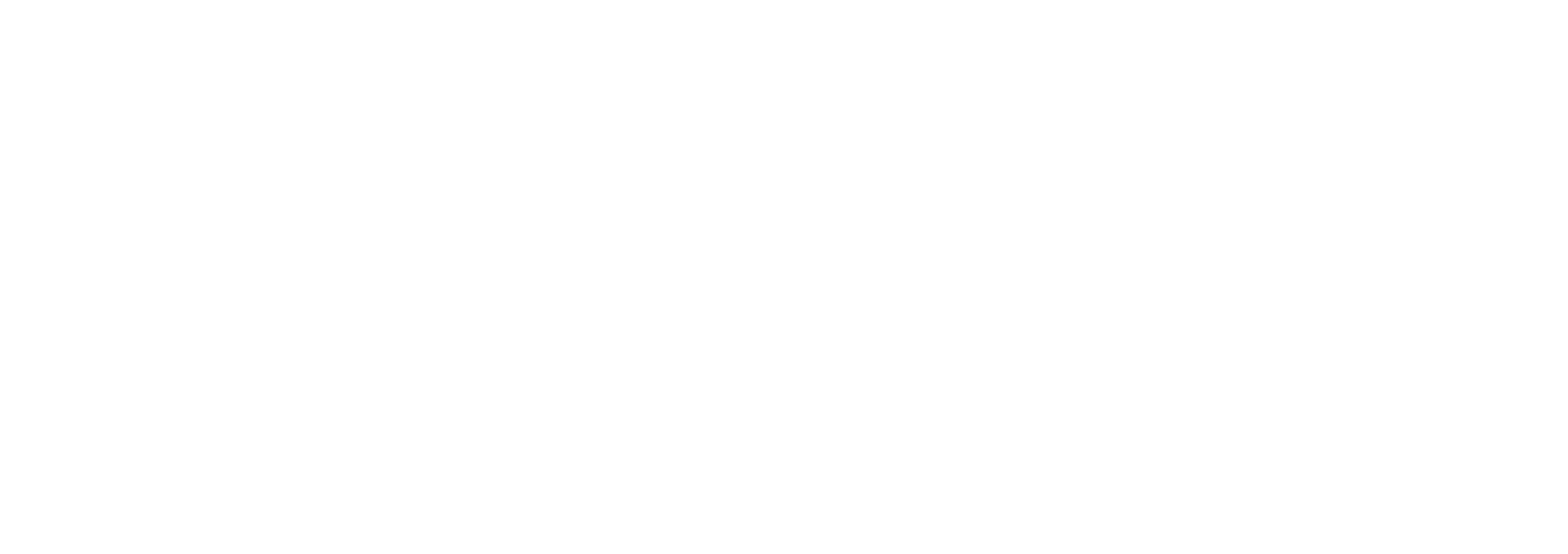Подключение ПланФикс к Google Analytics
После подключения счетчика Google Analytics будет доступно подключение источников — таких как рекламные площадки, CRM и т.д.
- Нажмите кнопку «Новый источник».
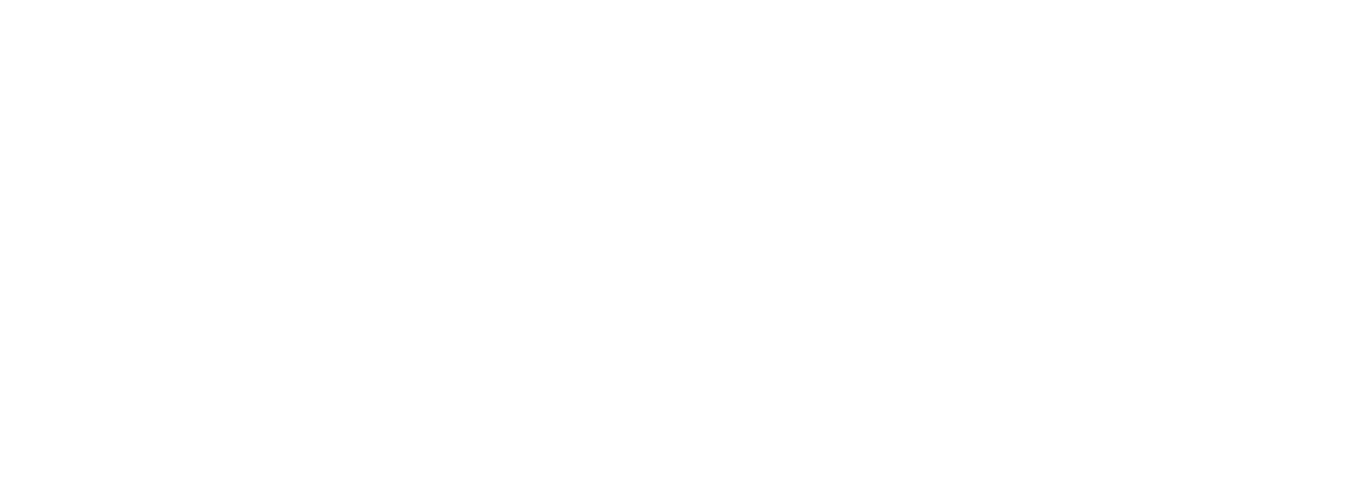
2. Выберите источник данных ПланФикс.
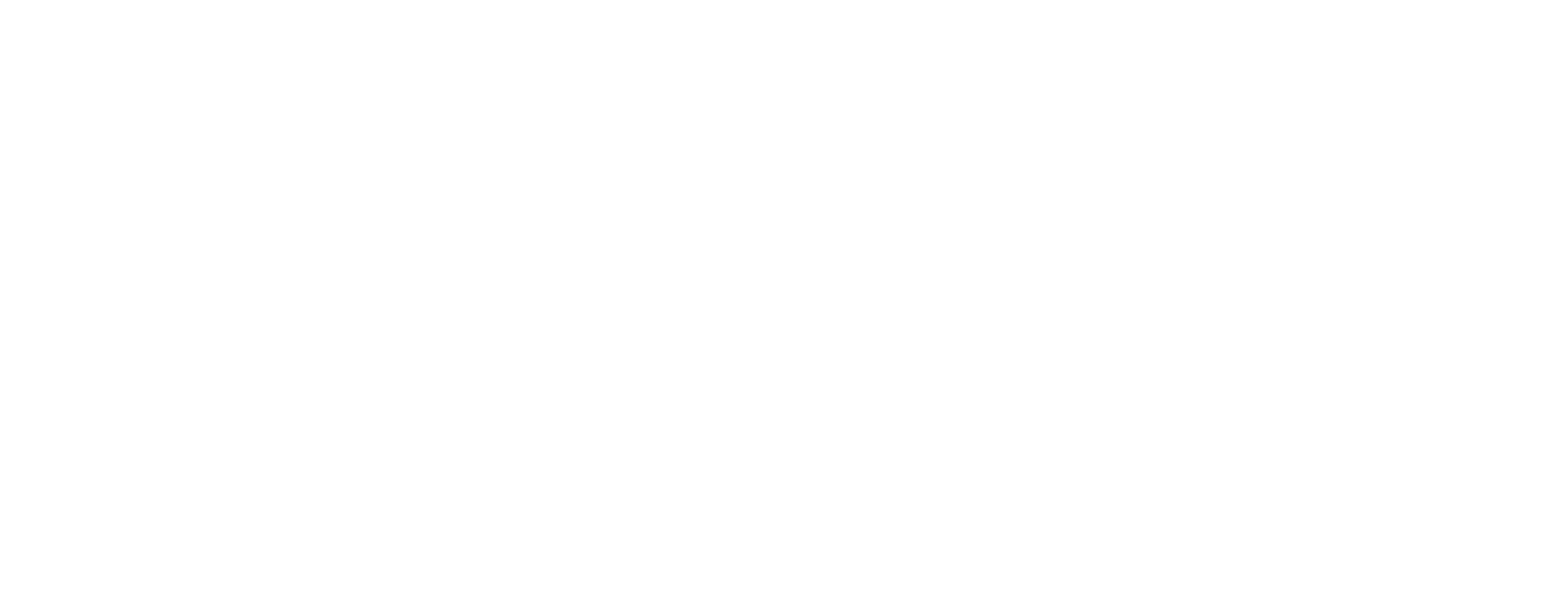
Чтобы настроить подключение ПланФикс, потребуется указать следующие параметры:
— Адрес для REST API запросов.
— Токен авторизации REST API.
— XML API ключ.
— Токен авторизации XML API.
На скриншотах ниже рассмотрим получение этих параметров.
— Адрес для REST API запросов.
— Токен авторизации REST API.
— XML API ключ.
— Токен авторизации XML API.
На скриншотах ниже рассмотрим получение этих параметров.
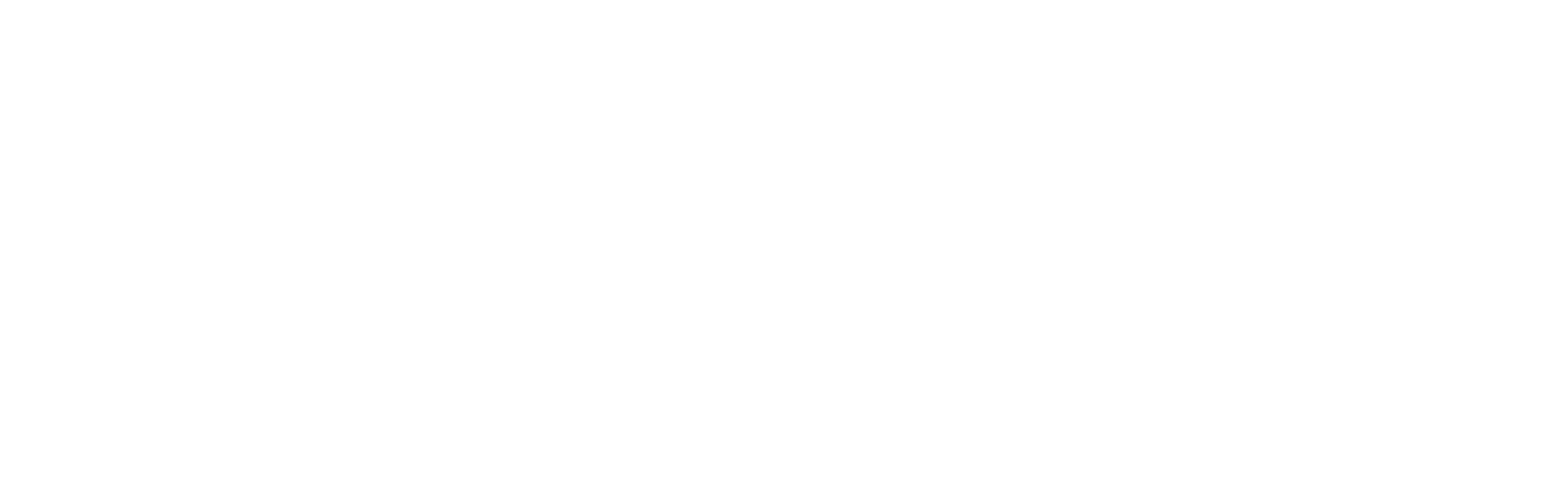
3. Перейдите в личный кабинет в ПланФикс > Настройки > Управление аккаунтом.
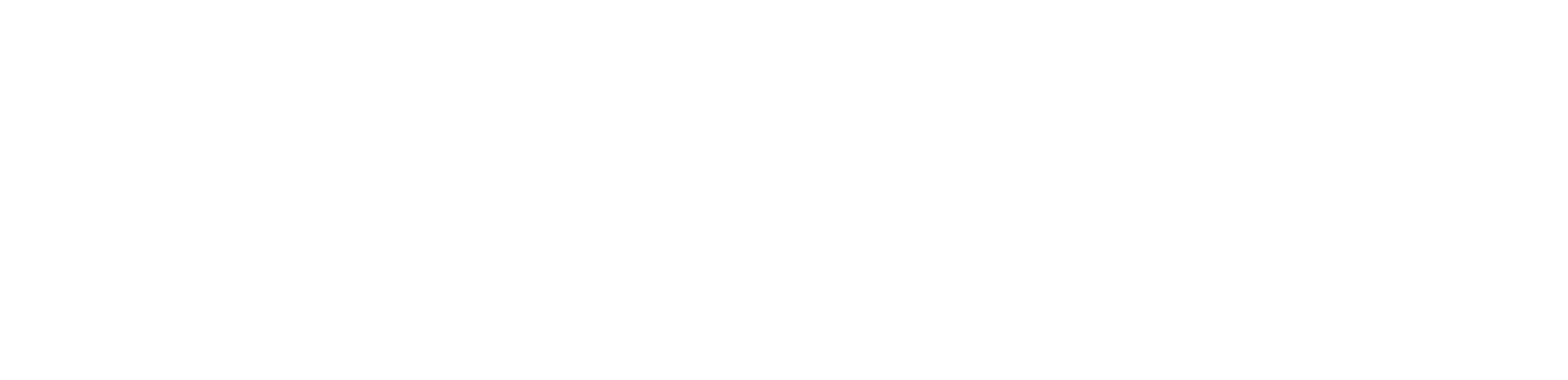
4-6. В левом меню выберите раздел "Процессы задач" > Стандартный > Автоматические сценарии.
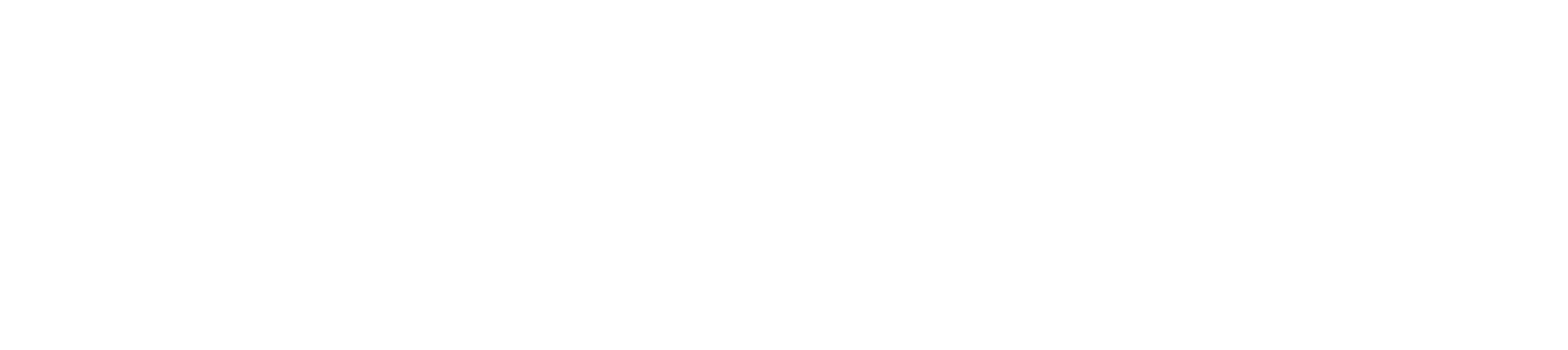
7. Нажмите кнопку «Новый сценарий».

8. Укажите название сценария "ROMI center".
9. В поле "Событие, при котором будет запущен сценарий" выберите "Задача создана и соответствует условиям.
9. В поле "Событие, при котором будет запущен сценарий" выберите "Задача создана и соответствует условиям.
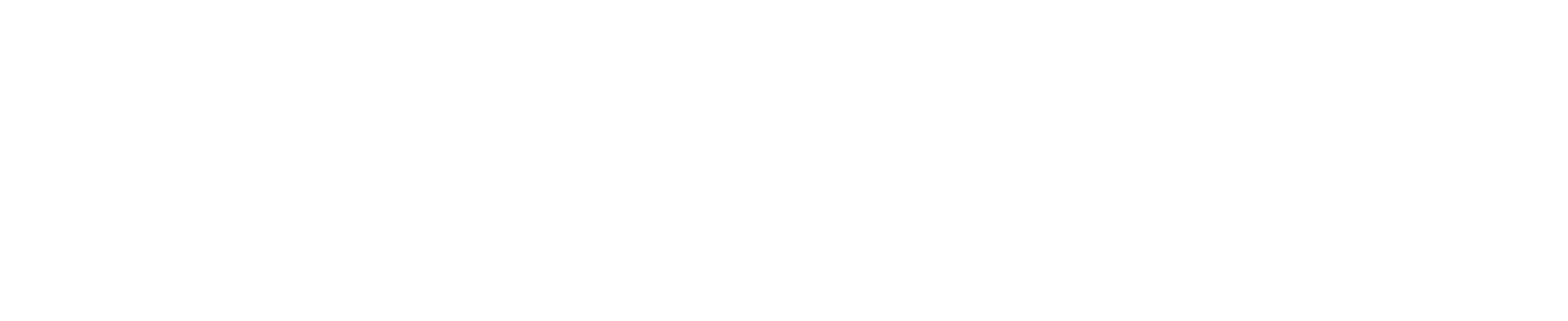
В разделе "4. Выполнить следующие операции" заполняем поля:
10. Выбрать значение «Послать HTTP-запрос».
11. В поле «Метод» выбрать значение POST.
12. В поле «URL» вставьте адрес: https://app.romi.center/api/planfix
13. В блоке «Содержимое запроса» перейдите в закладку «Параметры» и нажмите ссылку "+Добавить". Теперь нужно создать пять "Параметров" с "Значениями".
10. Выбрать значение «Послать HTTP-запрос».
11. В поле «Метод» выбрать значение POST.
12. В поле «URL» вставьте адрес: https://app.romi.center/api/planfix
13. В блоке «Содержимое запроса» перейдите в закладку «Параметры» и нажмите ссылку "+Добавить". Теперь нужно создать пять "Параметров" с "Значениями".
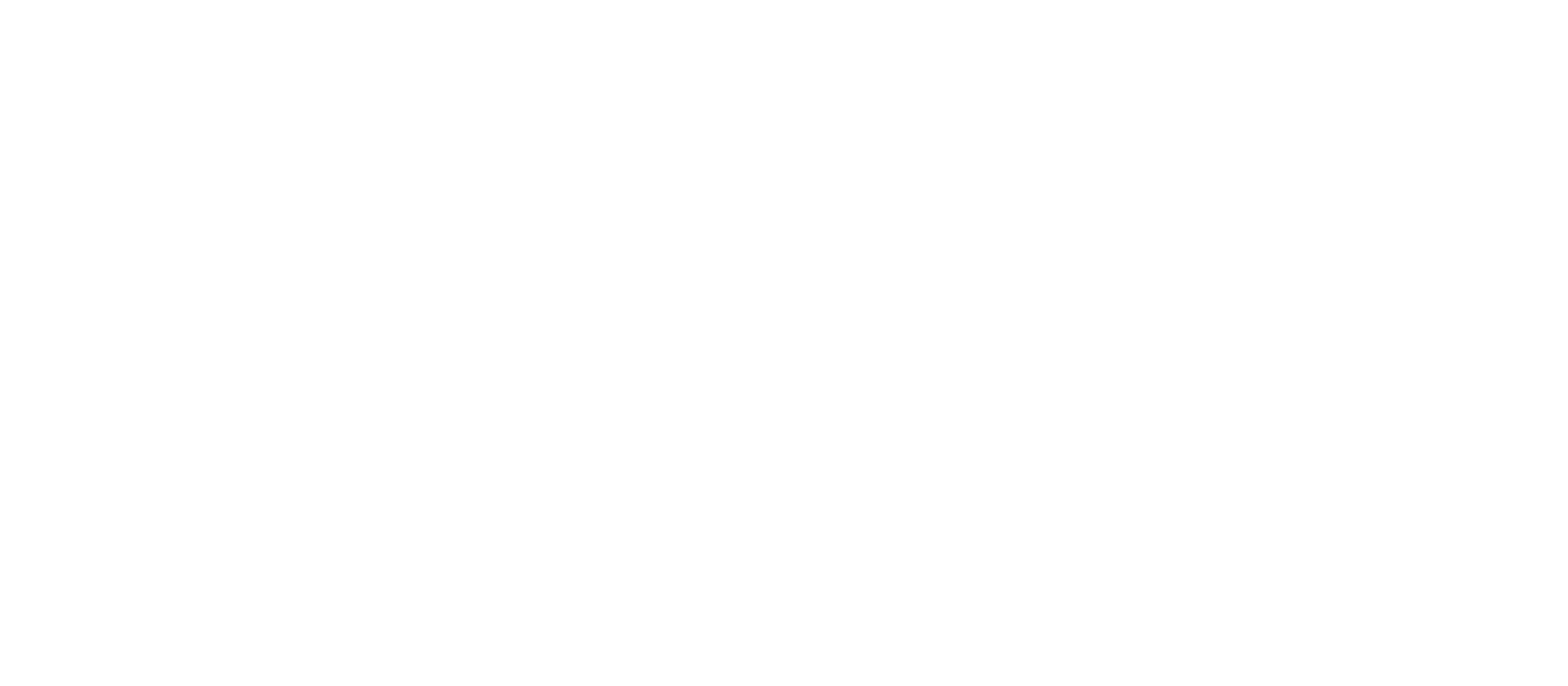
14. {{Задача.Сумма}} - *Обратите внимание, что "Сумма" это кастомное поле и оно может называться у вас по-другому.
13. Примеры "Параметров" и "Значений" указаны ниже.
13. Примеры "Параметров" и "Значений" указаны ниже.
Чтобы создать новый "Параметр" используйте ссылку "+Добавить".
Чтобы выбрать нужное "Значение", используйте ссылку "различные поля".
Чтобы выбрать нужное "Значение", используйте ссылку "различные поля".
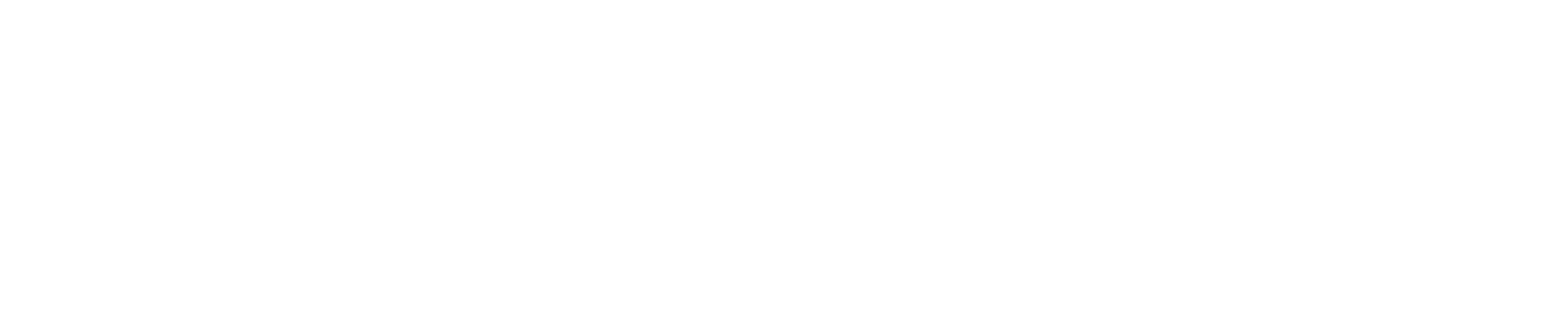
Ставим курсор в поле "Значение" напротив параметра "domain" и нажимаем "различные поля".

1. Выбираем значение "Системные".
2. Выбираем "Домен аккаунта".
3. Нажимаем кнопку «Вставить переменную».
2. Выбираем "Домен аккаунта".
3. Нажимаем кнопку «Вставить переменную».
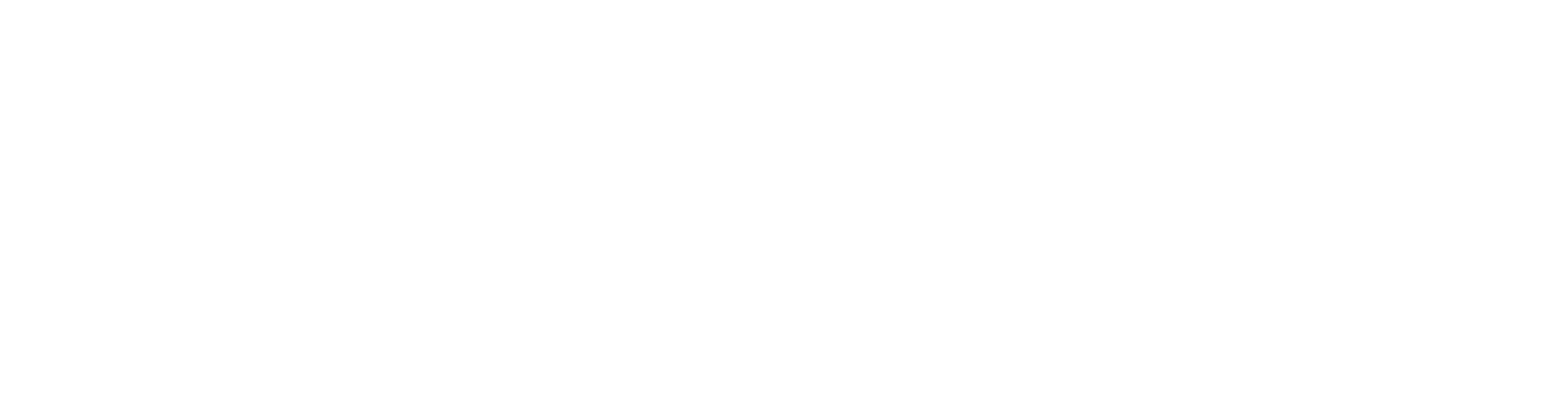
Аналогичным образом создаем остальные "Значения".
Значение параметра "statusId" и нажимаем "различные поля".
Значение параметра "statusId" и нажимаем "различные поля".
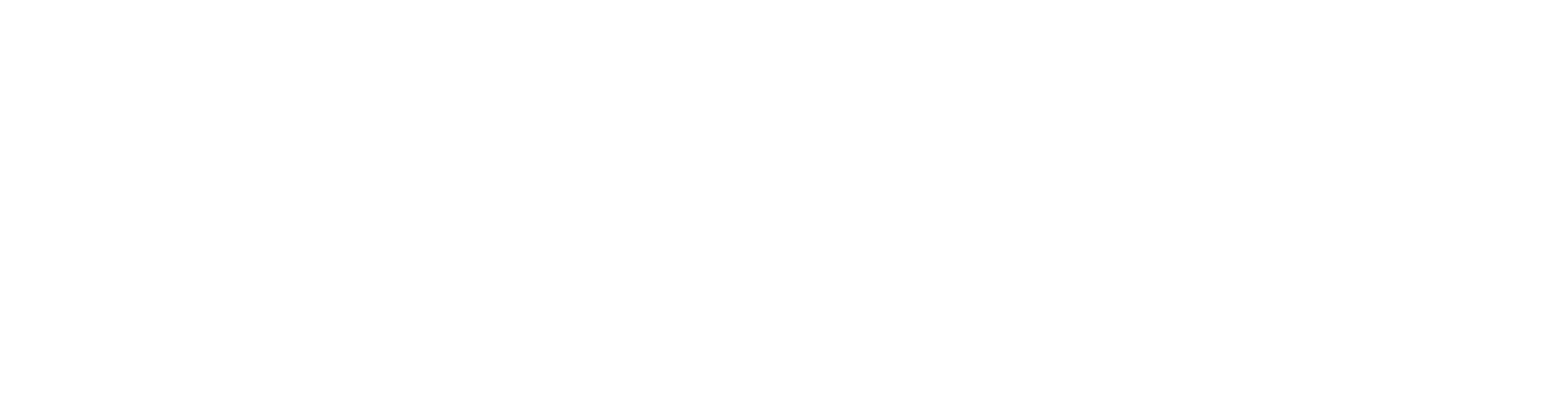
Значение параметра "amount" и нажимаем "различные поля".
{{Задача.Сумма}} - *Обратите внимание, что "Сумма" это кастомное поле и оно может называться у вас по-другому.
{{Задача.Сумма}} - *Обратите внимание, что "Сумма" это кастомное поле и оно может называться у вас по-другому.
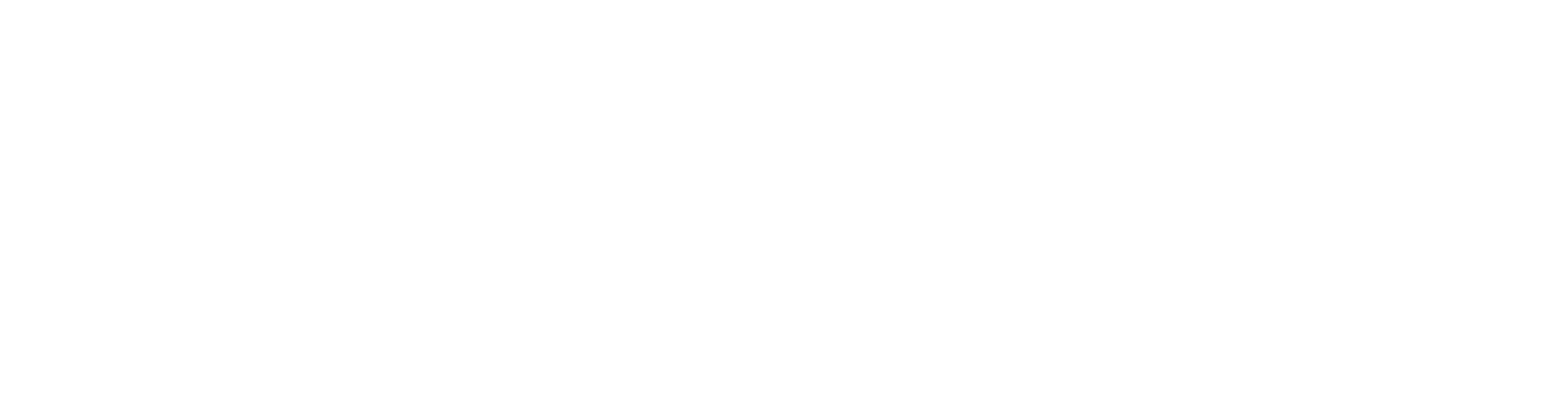
Значение параметра "processId" и нажимаем "различные поля".
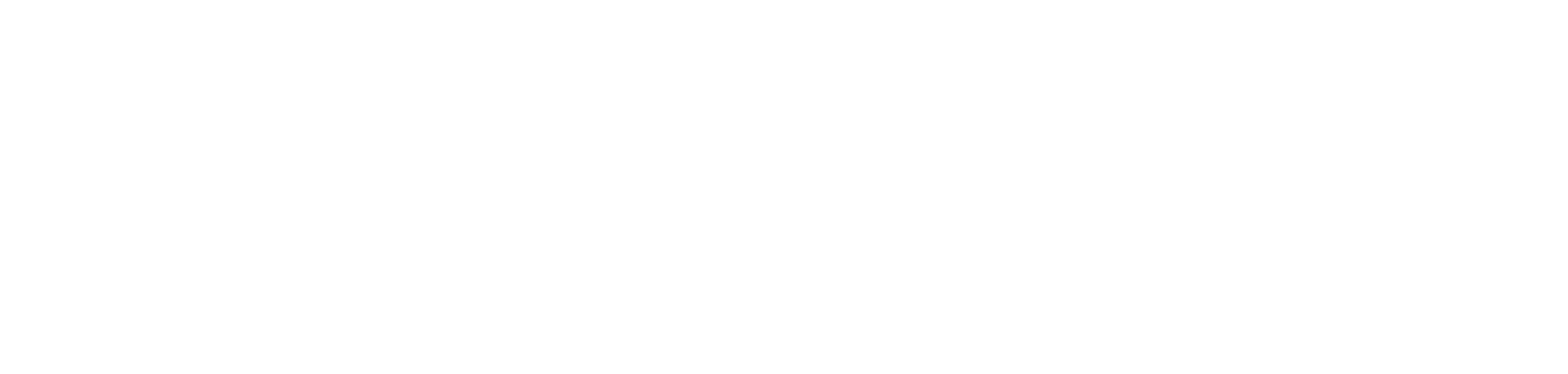
Значение параметра "number" и нажимаем "различные поля".
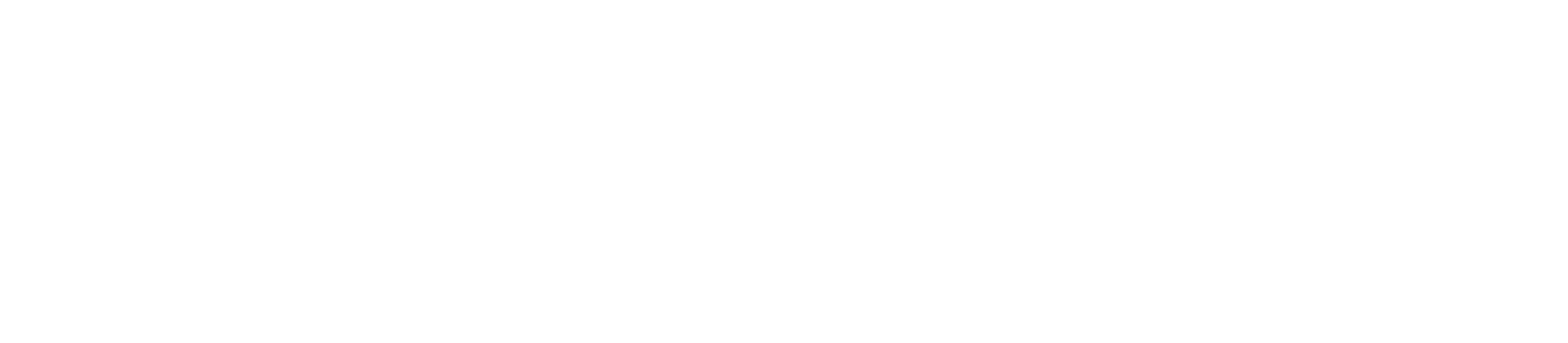
У вас должен получиться следующий набор "параметров".
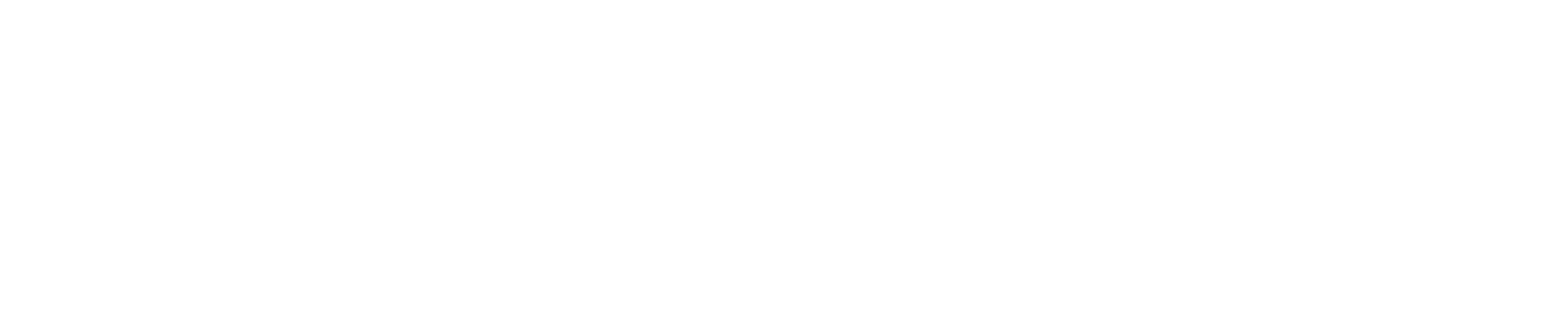
15. В блоке «Заголовки» выберите значения "Content-Type" и "application/json".
16. Нажмите кнопку «Сохранить».
16. Нажмите кнопку «Сохранить».
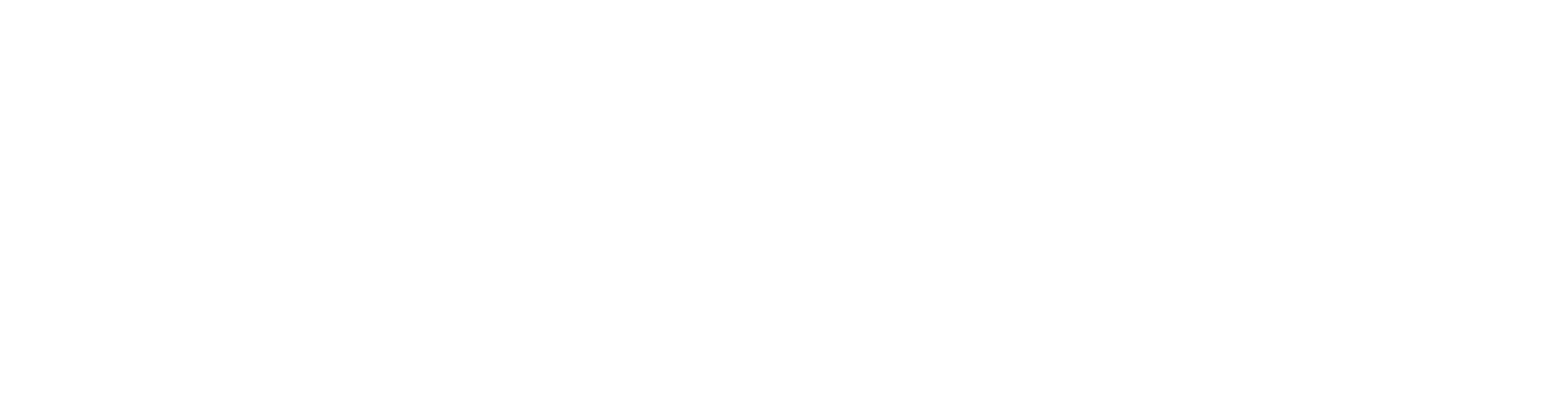
Первый сценарий готов!
Поставьте галочки напротив созданного сценария и нажмите кнопку «Сделать копию»
Поставьте галочки напротив созданного сценария и нажмите кнопку «Сделать копию»
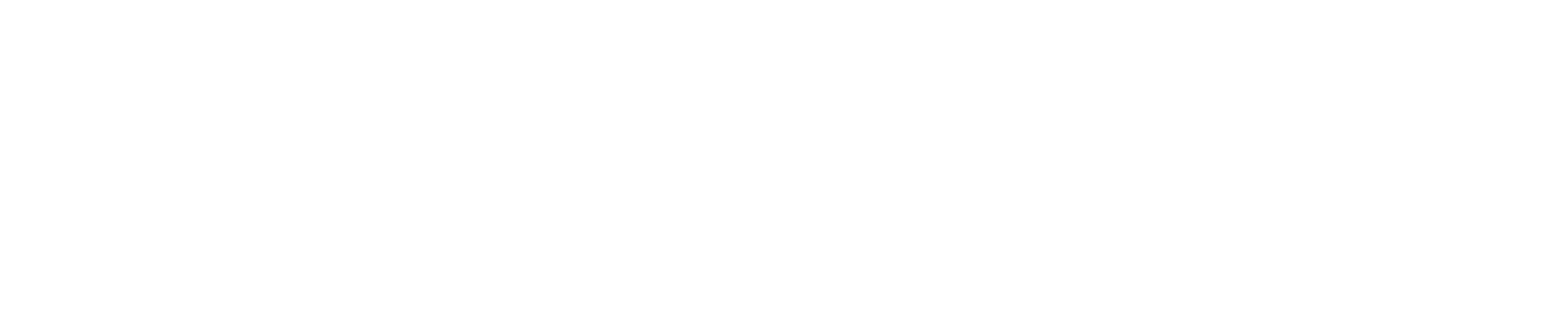
Редактируем скопированный сценарий.
16. Укажите название "Сценарий ROMI center".
17. В поле "Событие, при котором будет запущен сценарий" замените значение на "Изменено значение поля и задача соответствует условиям.
18. В строке "Поле" выберите значение "Статус".
Нажмите кнопку «Сохранить».
16. Укажите название "Сценарий ROMI center".
17. В поле "Событие, при котором будет запущен сценарий" замените значение на "Изменено значение поля и задача соответствует условиям.
18. В строке "Поле" выберите значение "Статус".
Нажмите кнопку «Сохранить».
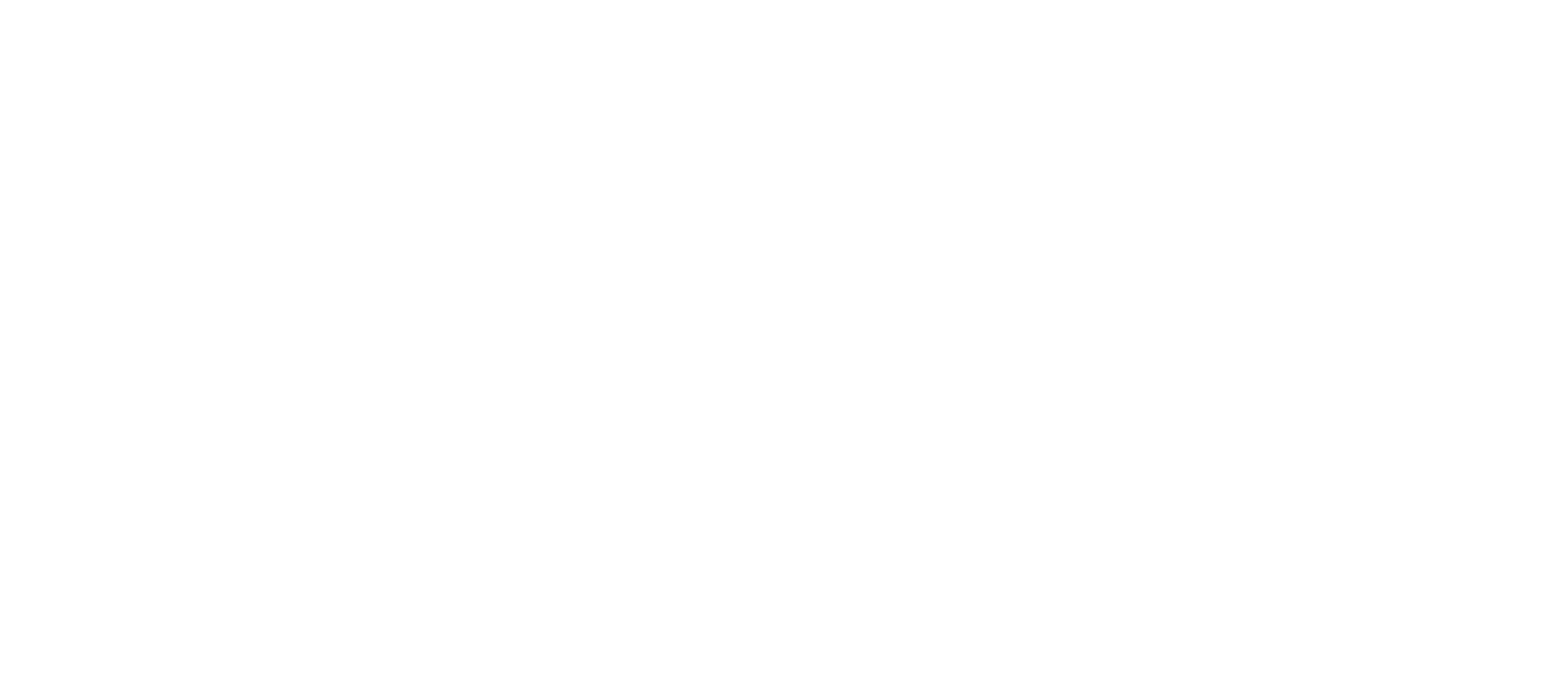
Перейдите в "Настройки" > "Управление аккаунтом" > "Доступ к API" > REST API.
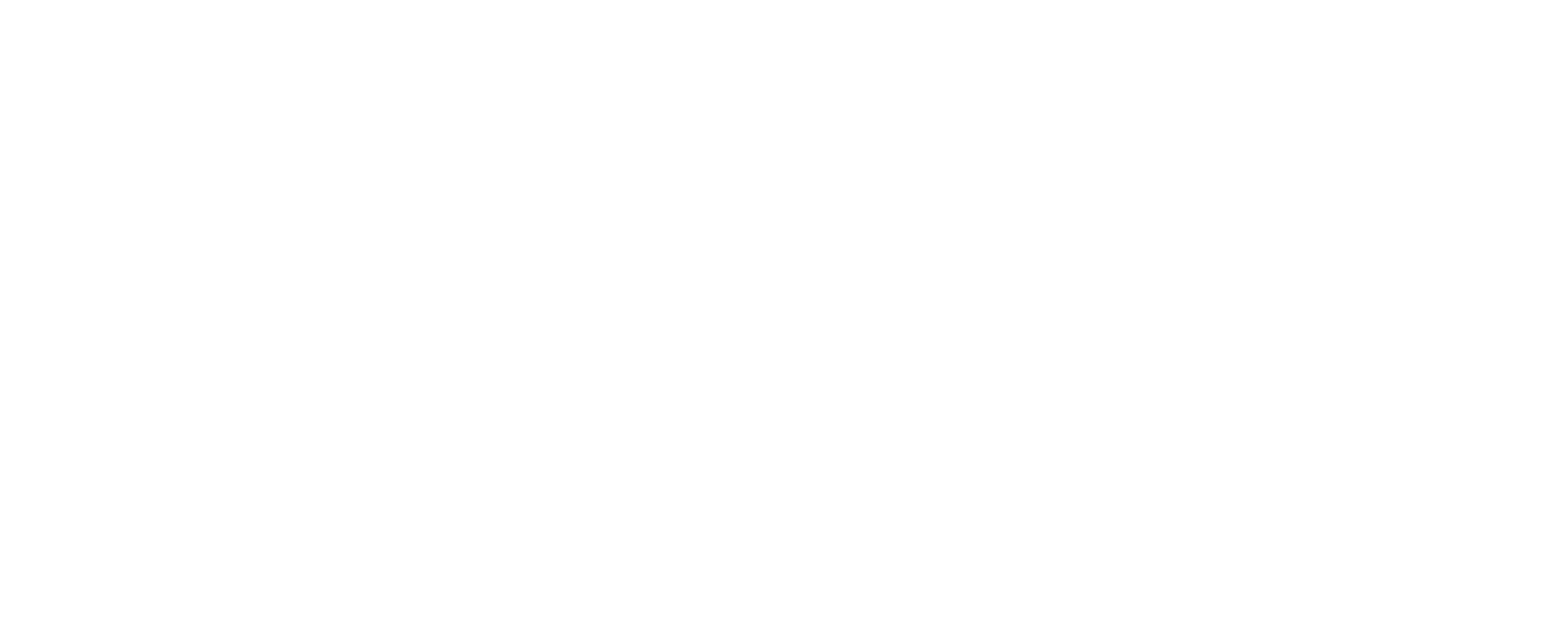
4. Скопируйте "Адрес для REST API запросов" и вставьте его в кабинете ROMI center.
5. Нажмите ссылку "+Создать новый токен".
5. Нажмите ссылку "+Создать новый токен".
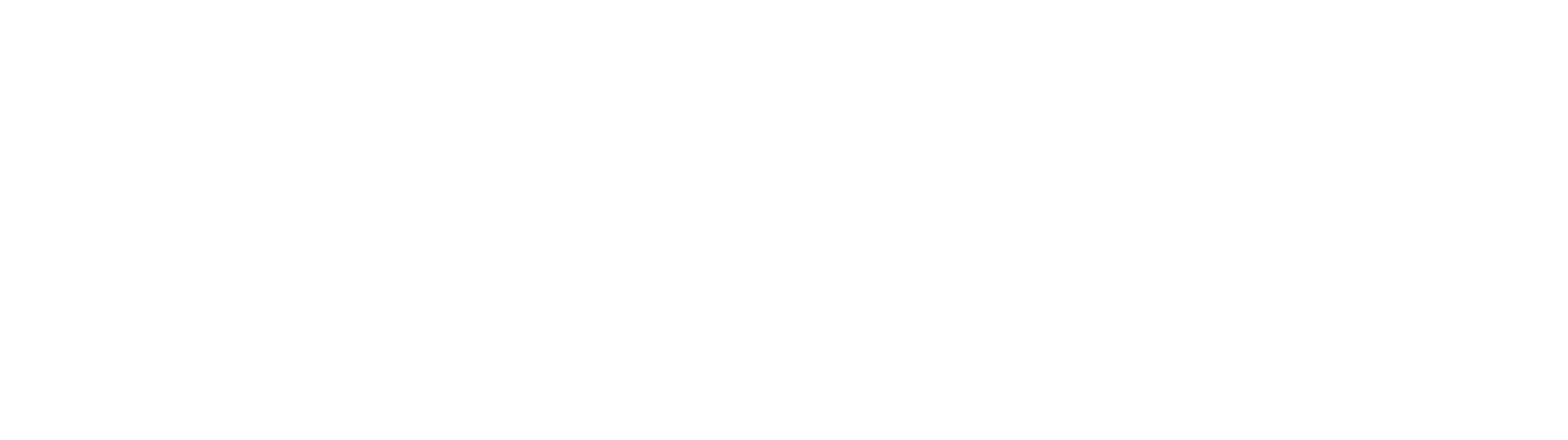

— Укажите название "ROMI center".
6. Скопируйте "Токен авторизации" и вставьте его в кабинете ROMI center.
Нажмите кнопку «Сохранить».
6. Скопируйте "Токен авторизации" и вставьте его в кабинете ROMI center.
Нажмите кнопку «Сохранить».
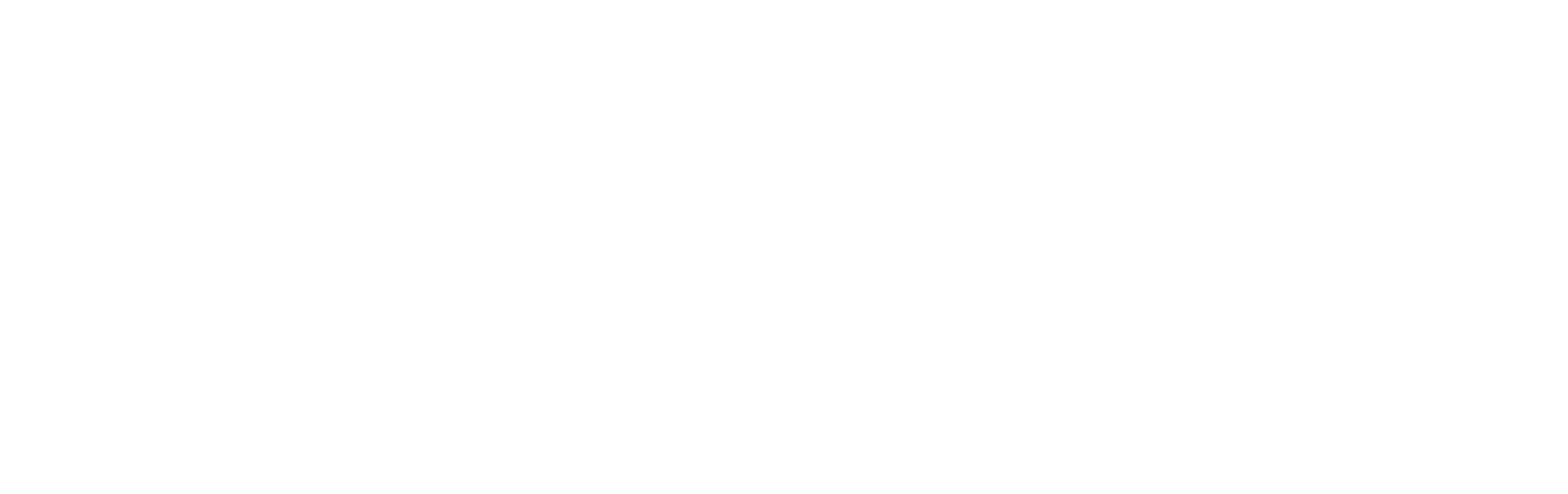
7. Перейдите в раздел "XML API".
8. Скопируйте "XML API ключ" и вставьте его в кабинете ROMI center.
9. Нажмите ссылку "+Создать новый токен".
8. Скопируйте "XML API ключ" и вставьте его в кабинете ROMI center.
9. Нажмите ссылку "+Создать новый токен".
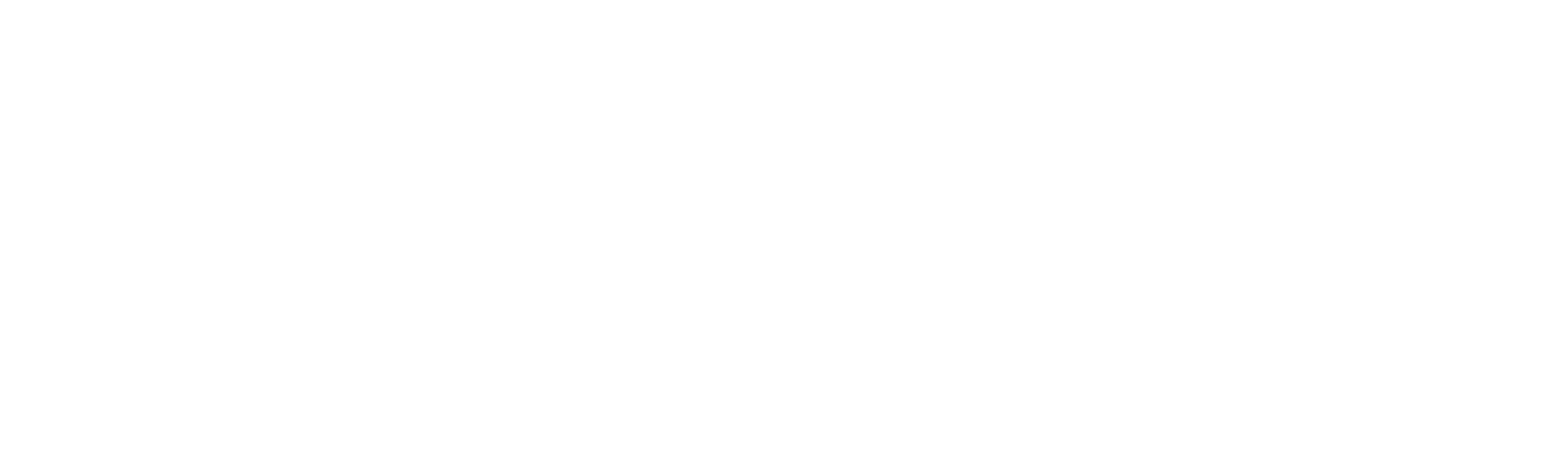
10. Укажите название "ROMI center".
11. В поле "Разрешенные функции" выберите "Все функции".
Нажмите кнопку «Сохранить».
11. В поле "Разрешенные функции" выберите "Все функции".
Нажмите кнопку «Сохранить».
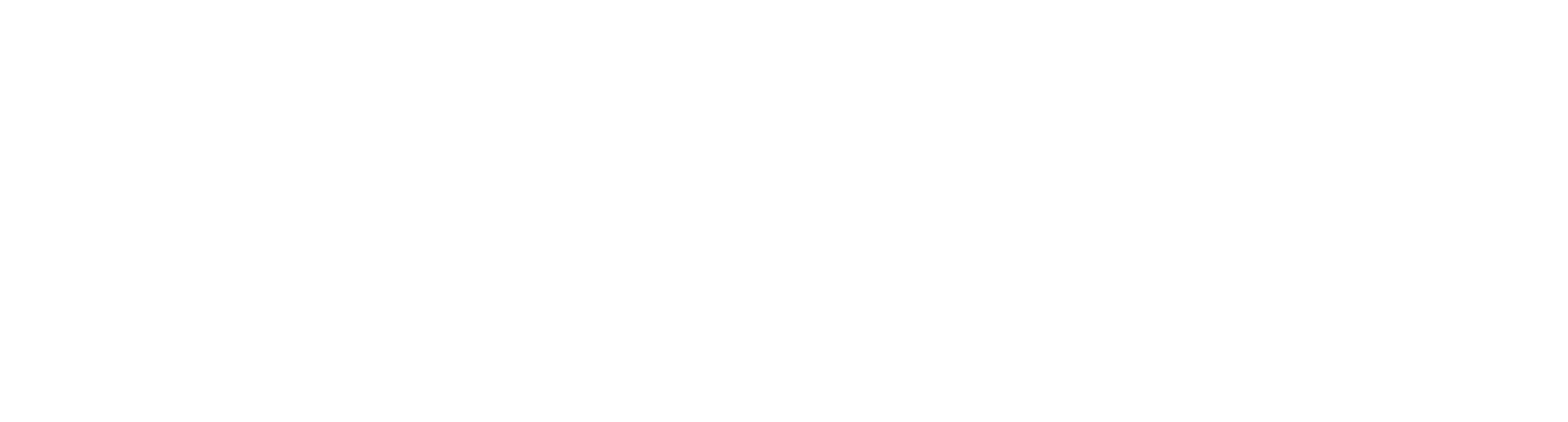
Вернитесь в кабинет ROMI center.
12. Выберите поле в CRM, в котором указан Google Client ID.
13. Включите переключать "Передавать сделки без Google Client ID" как на скриншоте. Если хотите, чтобы сделки, в которых нет Client ID отправлялись в Google Analytics.
Подробнее о настройке Client ID читайте в инструкциях: передача Client ID из tilda, передача Client ID с сайтов не на tilda.
14. Выберите поле в CRM, в котором хранится Прибыль\сумма сделки. Это может быть любое кастомное поле.
15. Нажмите кнопку «Продолжить».
12. Выберите поле в CRM, в котором указан Google Client ID.
13. Включите переключать "Передавать сделки без Google Client ID" как на скриншоте. Если хотите, чтобы сделки, в которых нет Client ID отправлялись в Google Analytics.
Подробнее о настройке Client ID читайте в инструкциях: передача Client ID из tilda, передача Client ID с сайтов не на tilda.
14. Выберите поле в CRM, в котором хранится Прибыль\сумма сделки. Это может быть любое кастомное поле.
15. Нажмите кнопку «Продолжить».
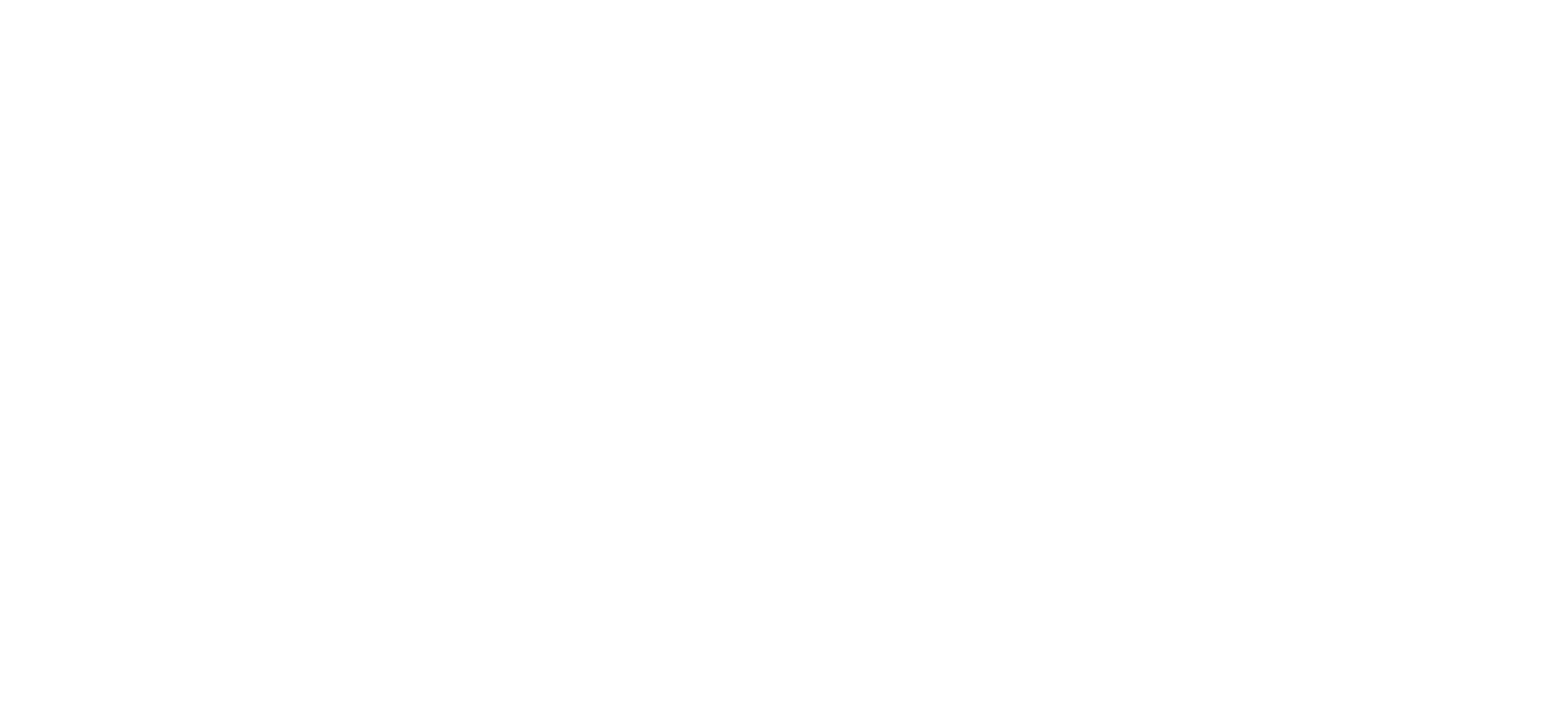
16. Выберите "Процесс".
17. Выберите куда передавать сделки, в Цель или Электронную торговлю. Мы рекомендуем отправлять сделки в Цель.
18. Выберите статус сделки в CRM.
19. В поле "Название цели" укажите название статуса, который вы выбрали. После завершения подключения ПланФикс, ROMI center автоматически создаст новые цели в вашей аналитике.
20. Вы можете Включить отправку суммы сделки в аналитики. По умолчанию отправка суммы сделки Выключена.
21. Используйте кнопку «+ Добавить статус», чтобы создать еще один статус для отправки. Используйте кнопку «+ Добавить процесс», чтобы настроить отправку сделок из нового процесса.
22. Нажмите кнопку «Закончить настройку».
17. Выберите куда передавать сделки, в Цель или Электронную торговлю. Мы рекомендуем отправлять сделки в Цель.
18. Выберите статус сделки в CRM.
19. В поле "Название цели" укажите название статуса, который вы выбрали. После завершения подключения ПланФикс, ROMI center автоматически создаст новые цели в вашей аналитике.
20. Вы можете Включить отправку суммы сделки в аналитики. По умолчанию отправка суммы сделки Выключена.
21. Используйте кнопку «+ Добавить статус», чтобы создать еще один статус для отправки. Используйте кнопку «+ Добавить процесс», чтобы настроить отправку сделок из нового процесса.
22. Нажмите кнопку «Закончить настройку».
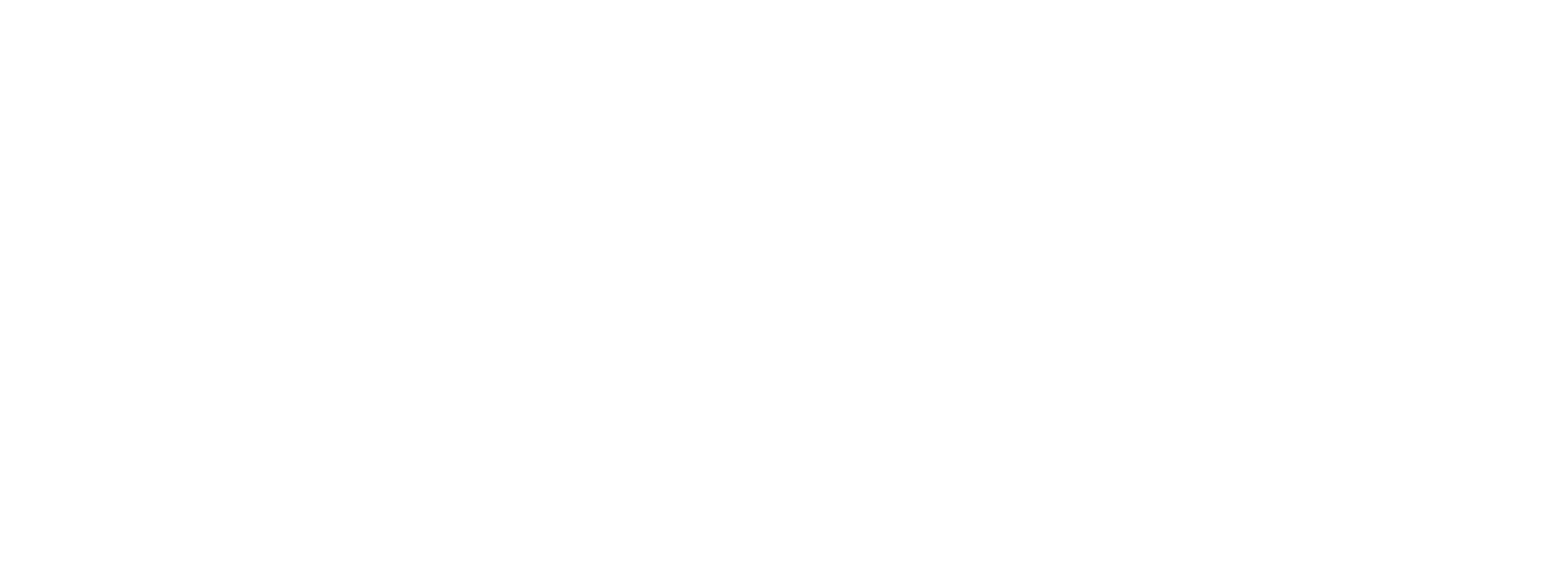
Используйте иконку крестик, чтобы удалить статус.
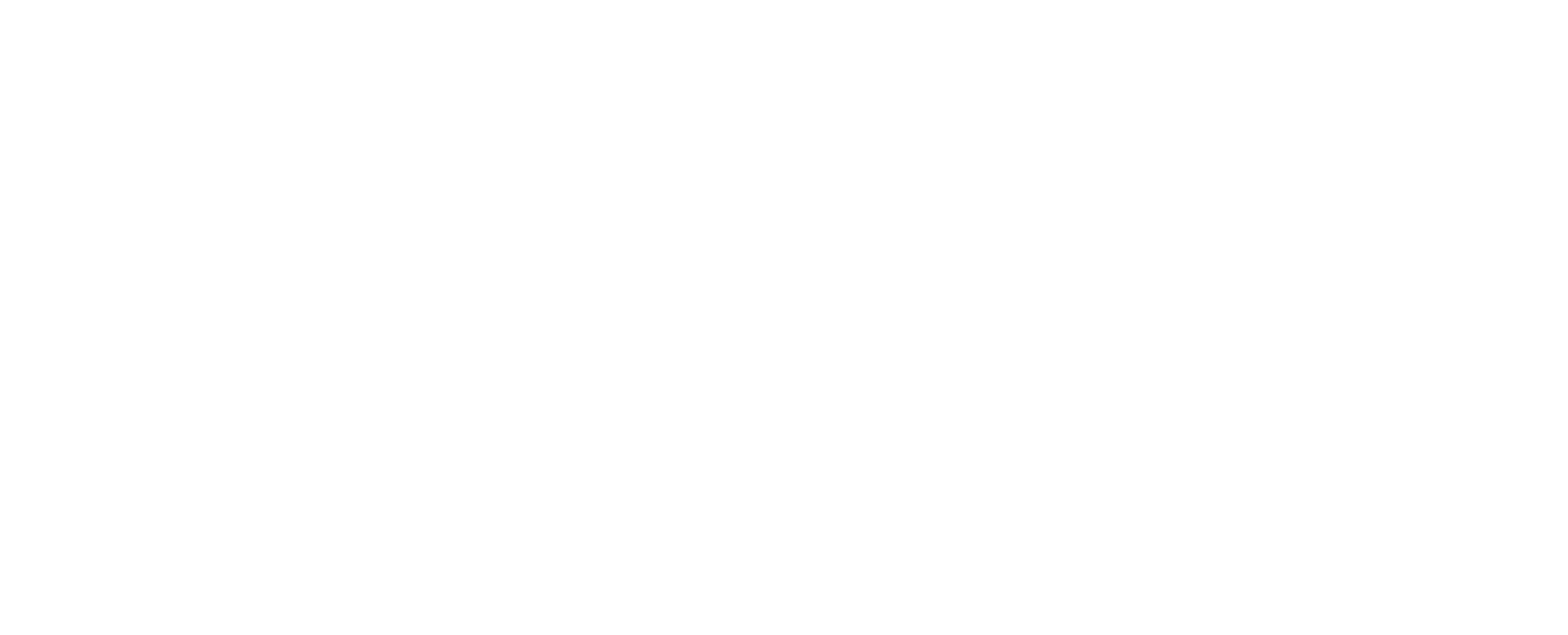
Настройка окончена!
Чтобы проверить корректность получения сделок ROMI center и отправку в аналитику, перейдите в левом меню в раздел "Лог проекта".