Подключение RetailCRM
к Google Analytics
После подключения счетчика Google Analytics, будет доступно подключение источников — рекламные площадки, CRM и т.д.
- Нажмите кнопку «Новый источник».
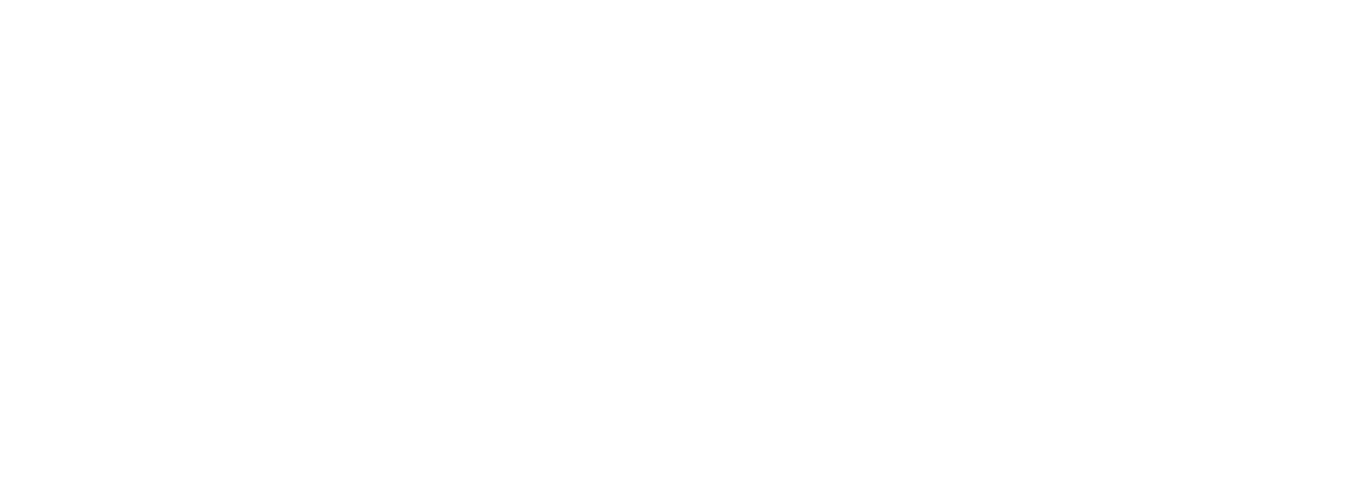
2. Выберите источник данных RetailCRM.
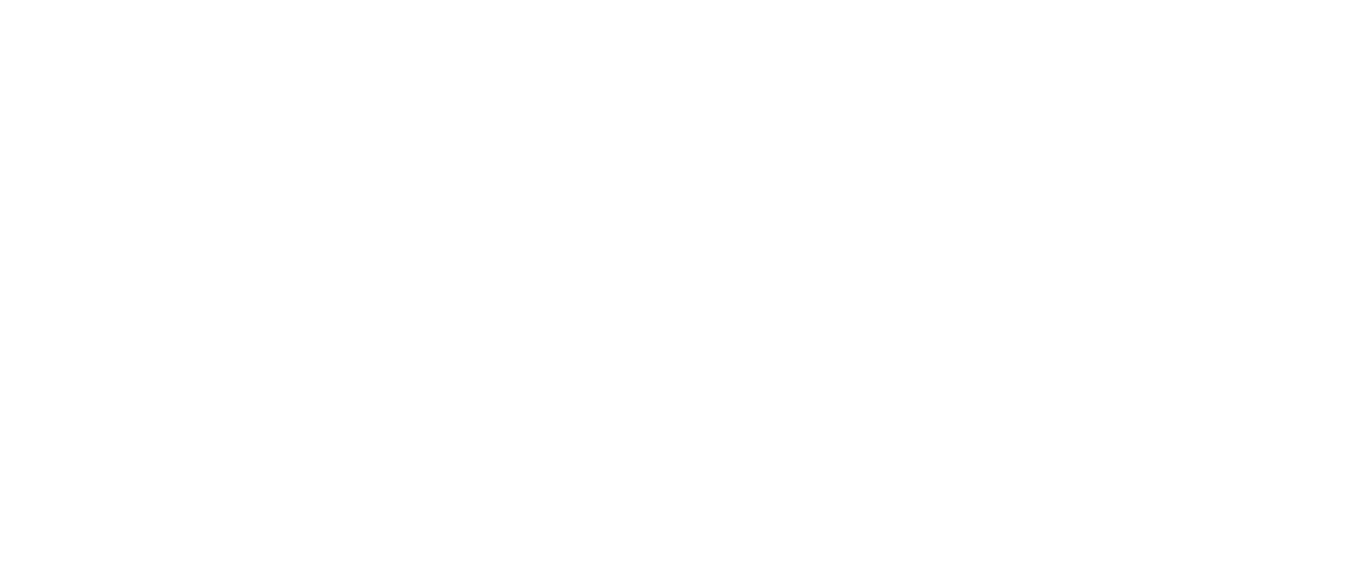
Чтобы настроить подключение, нужно указать Поддомен и API ключ. Для этого перейдите в свой аккаунт retailCRM.
3. Пример ввода поддомена. Допустим, адрес вашего аккаунта выглядит так: https://account.retailcrm.ru/. Введите поддомен в формате: account
4. Укажите API ключ.
5. Нажмите кнопку «Продолжить».
3. Пример ввода поддомена. Допустим, адрес вашего аккаунта выглядит так: https://account.retailcrm.ru/. Введите поддомен в формате: account
4. Укажите API ключ.
5. Нажмите кнопку «Продолжить».
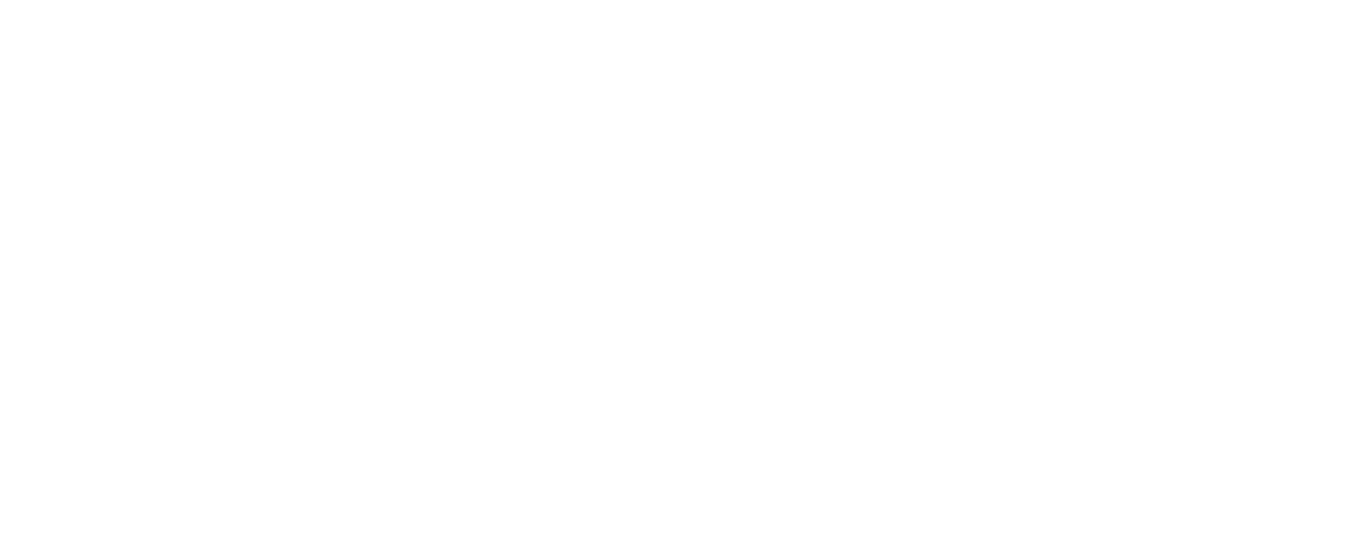
3. Скопируйте название вашего поддомена в аккаунте retailCRM и вставьте его в кабинете ROMI center.

4. Откройте раздел Настройки > Интеграция и скопируйте API ключ. Затем вернитесь в ROMI center и вставьте его. Далее нажмите кнопку «Продолжить».
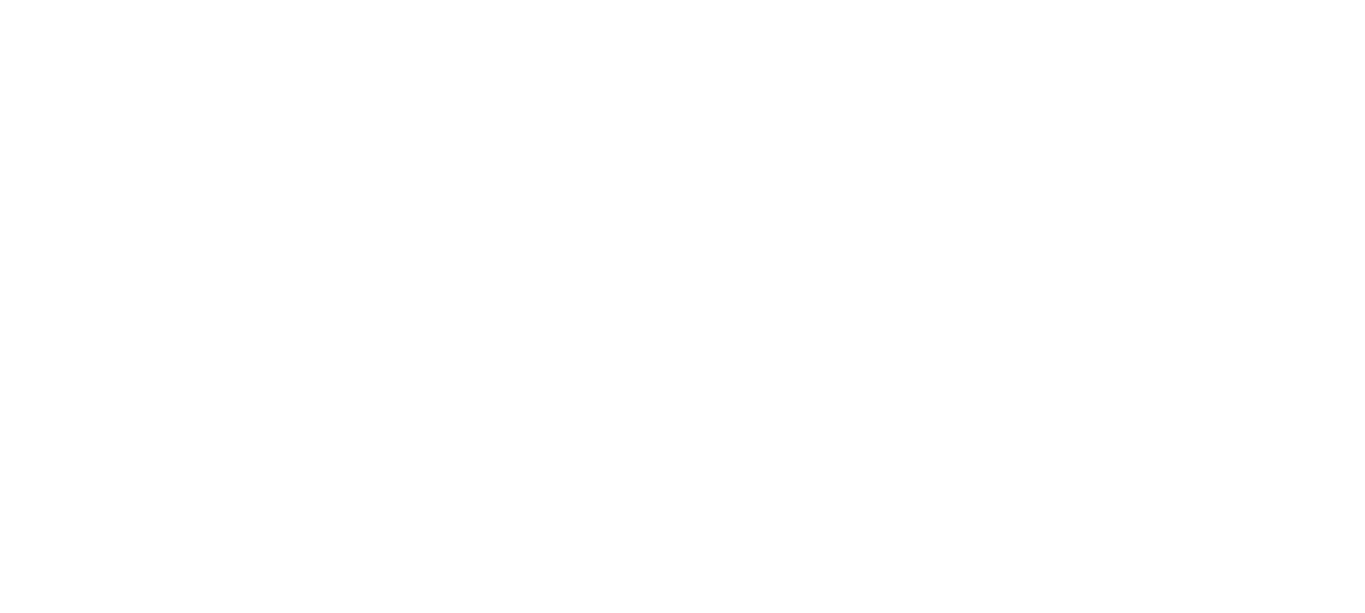
6. Выберите поле в CRM, в котором хранится Google Client ID.
7. Поставьте галочку в поле «Отправлять данные по продажам из CRM в Google Analytics с пустым Client ID», если хотите, чтобы сделки без Client ID тоже отправлялись в Analytics.
Важно! Если не ставить галочку, то в Analytics будут отправляться сделки только с Client ID.
8. Нажмите кнопку «Продолжить».
7. Поставьте галочку в поле «Отправлять данные по продажам из CRM в Google Analytics с пустым Client ID», если хотите, чтобы сделки без Client ID тоже отправлялись в Analytics.
Важно! Если не ставить галочку, то в Analytics будут отправляться сделки только с Client ID.
8. Нажмите кнопку «Продолжить».
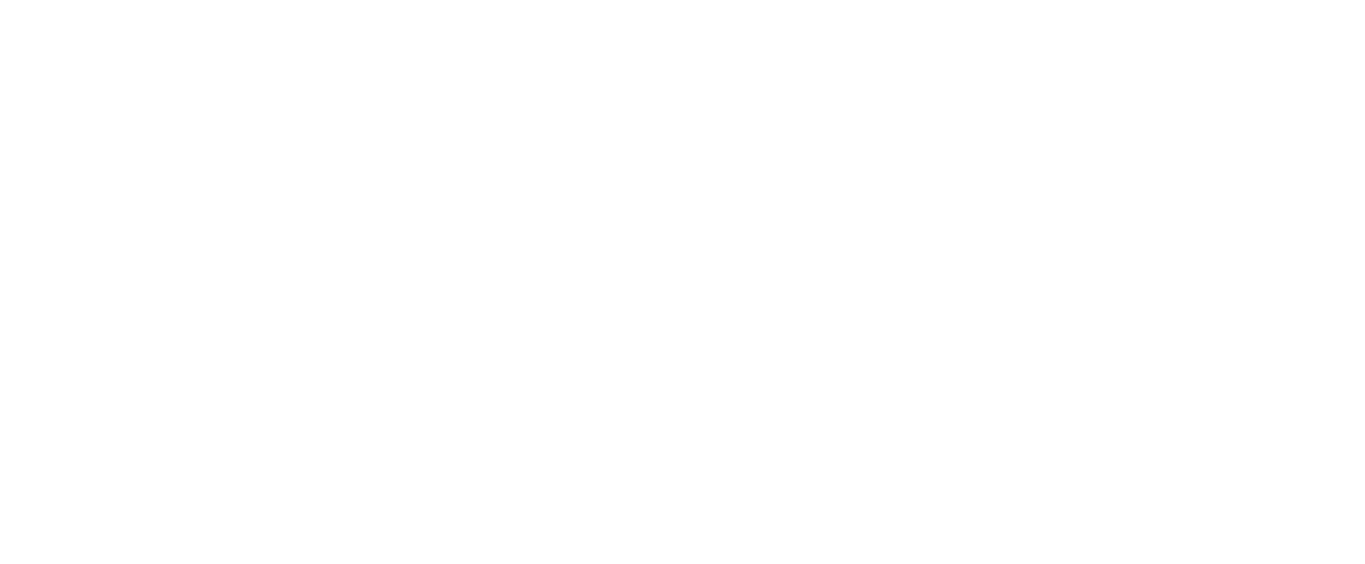
9. Выберите статус в CRM, который хотите отправлять в Google Analytics.
10. Нажмите кнопку «Закончить настройку».
10. Нажмите кнопку «Закончить настройку».
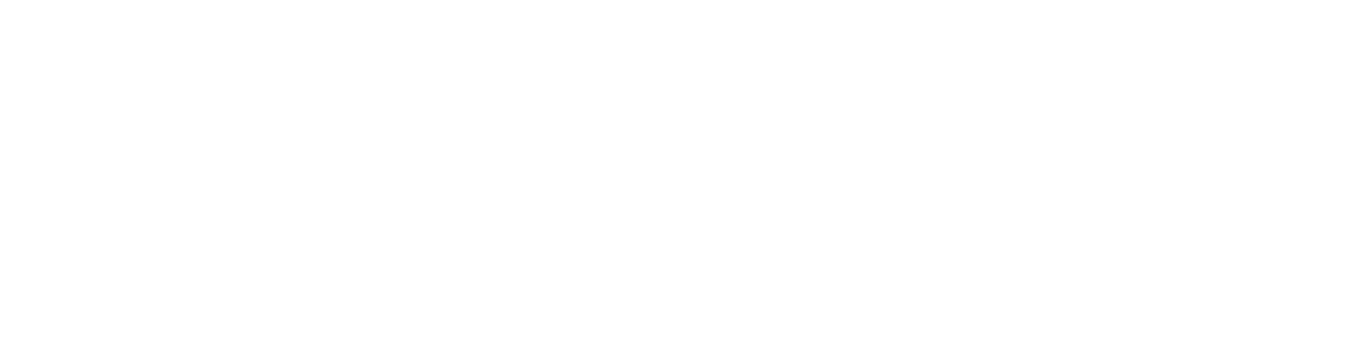
11. Войдите в личный кабинет retailCRM, откройте раздел Настройки > Маркетплейс и подключите Universal Analytics.
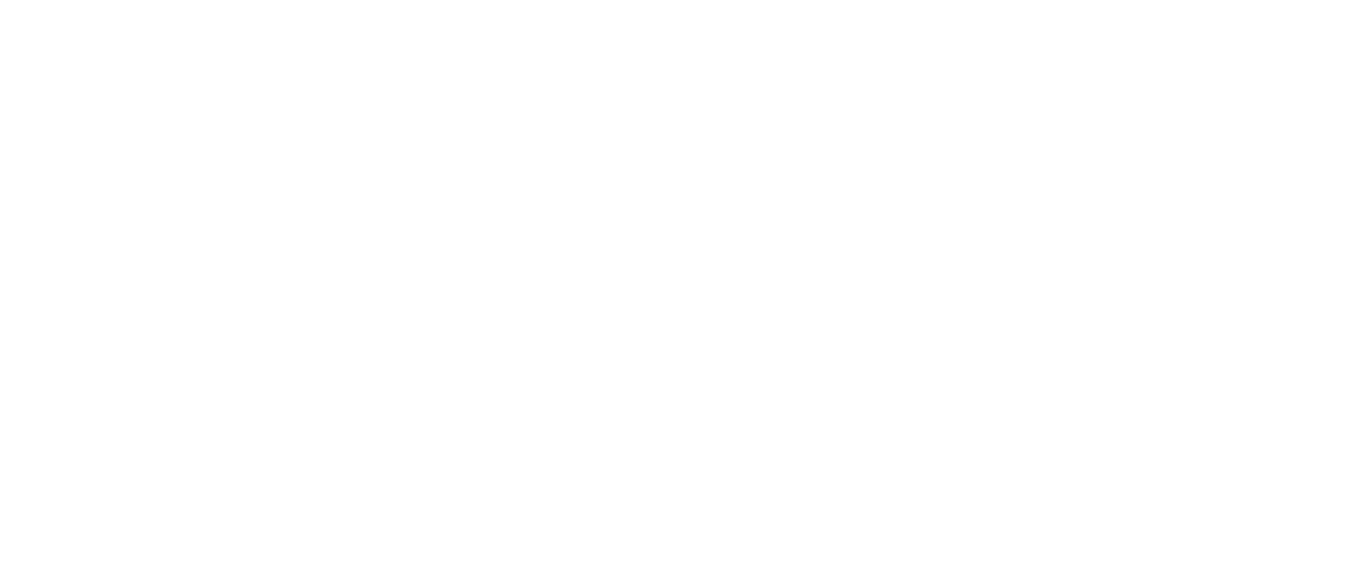
В разделе Общие настройки укажите «Идентификатор представления» и «Идентификатор отслеживания» Google Analytics. Нажмите кнопку «Сохранить».
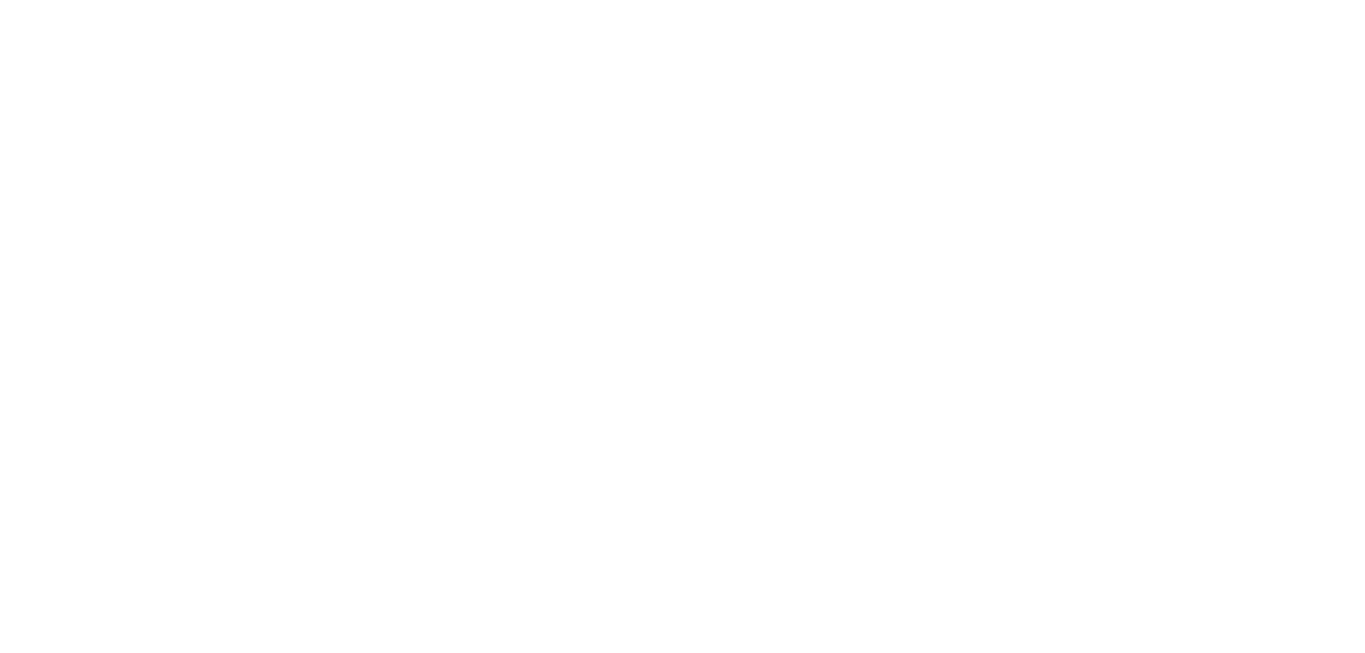
Чтобы найти «Идентификатор представления», откройте Google Analytics > Администратор > Настройки представления. Скопируйте идентификатор представления и вставьте в кабинете retailCRM (как на скриншоте выше).


Идентификатор отслеживания находится также в Google Analytics > Администратор > Настройки ресурса. Скопируйте идентификатор отслеживания и вставьте в кабинете retailCRM (как на скриншоте выше). Нажмите кнопку «Сохранить».


12. Откройте раздел Маркетплейс > Загрузка данных.
13. Скопируйте ссылку и добавьте ее в аккаунт Google Analytics как нового Пользователя.
14. В поле «Связывание заказов» выберите значение «по транзакциям».
15. В поле «Связывать транзакции» выберите значение «номер заказа».
16. В поле «Запаздывание данных» выберите значение «24 часа». Если у вас интернет-магазин с большой посещаемостью, то мы рекомендуем выбрать значение «2 дня».
17. Нажмите кнопку «Сохранить».
13. Скопируйте ссылку и добавьте ее в аккаунт Google Analytics как нового Пользователя.
14. В поле «Связывание заказов» выберите значение «по транзакциям».
15. В поле «Связывать транзакции» выберите значение «номер заказа».
16. В поле «Запаздывание данных» выберите значение «24 часа». Если у вас интернет-магазин с большой посещаемостью, то мы рекомендуем выбрать значение «2 дня».
17. Нажмите кнопку «Сохранить».
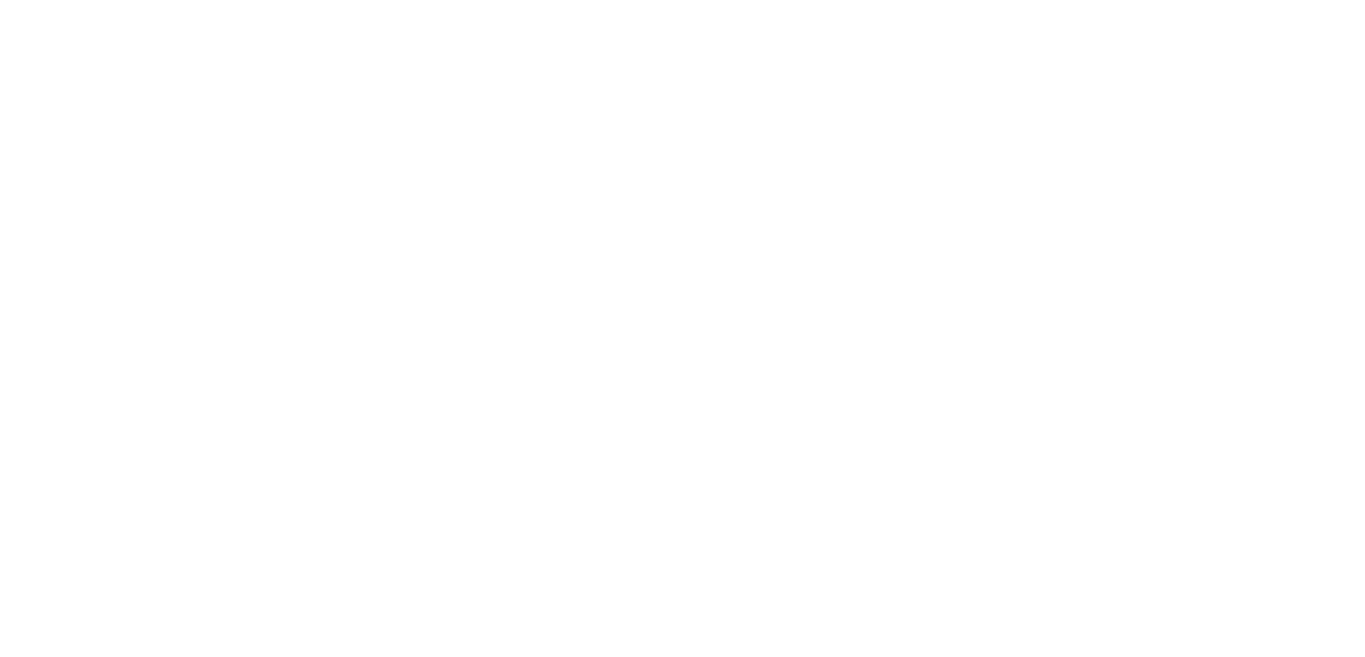
13. Добавить пользователя можно в разделе Администратор > Аккаунт > Управление пользователями в Universal Analytics. Добавляемый пользователь должен обладать правами «Читатель».


18. Перейдите в раздел Настройки > Триггеры. Нажмите кнопку «+ Триггер».
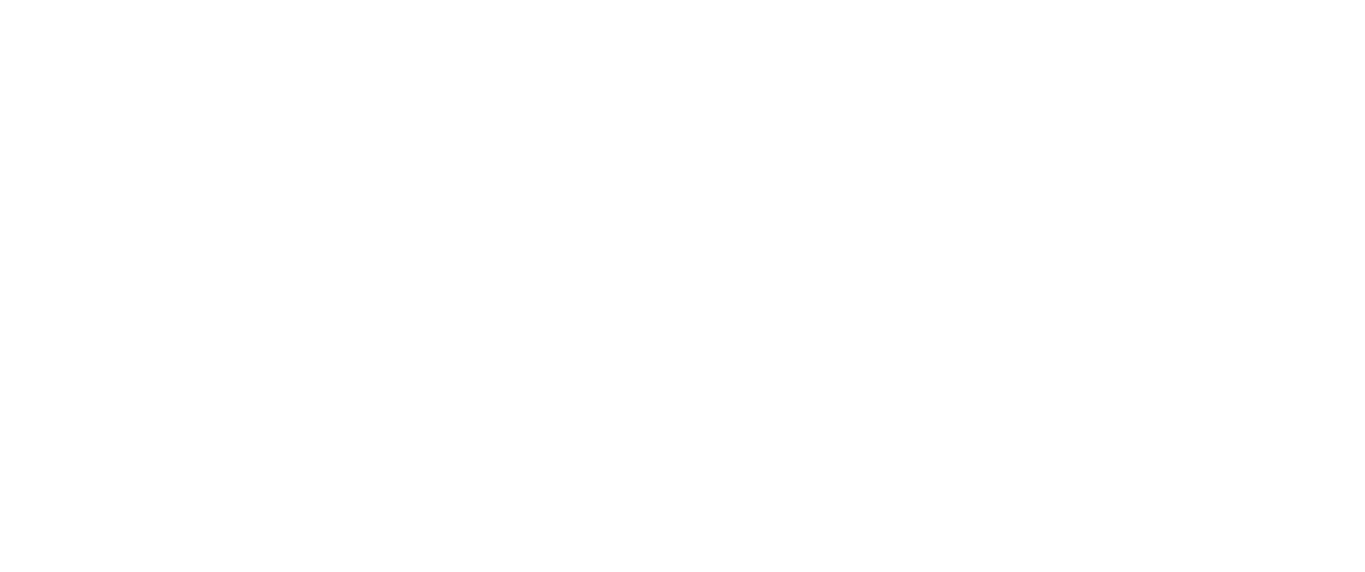
19. В поле «Название» напишите: Отправка заказов в ROMI center.
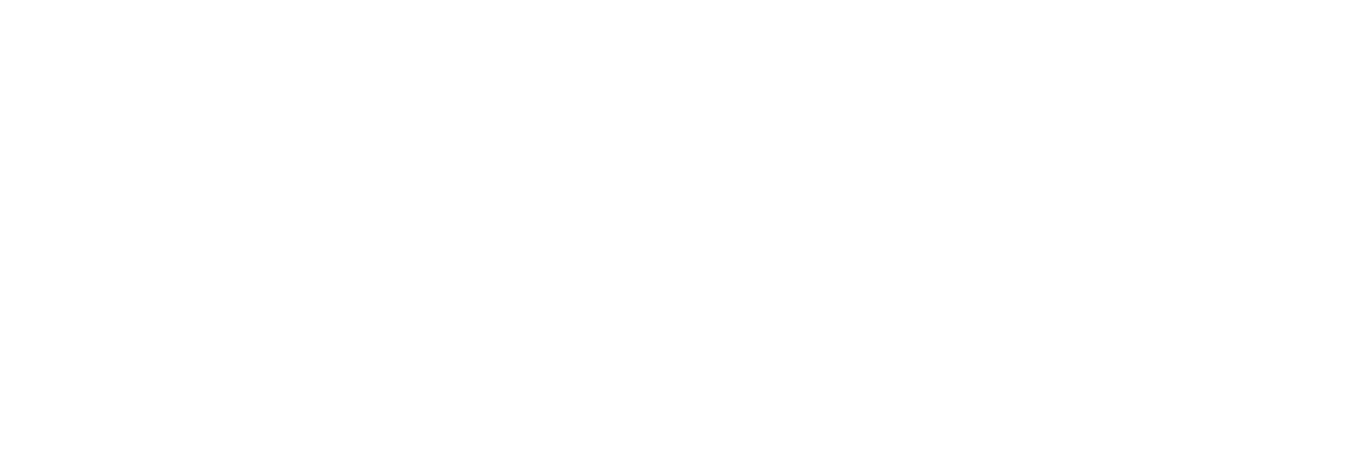
20. Ниже в блоке «Событие» нажмите кнопку «+ Событие».
21. В всплывающем окне выберите «Изменение заказа».
22. Нажмите кнопку «Добавить».
21. В всплывающем окне выберите «Изменение заказа».
22. Нажмите кнопку «Добавить».
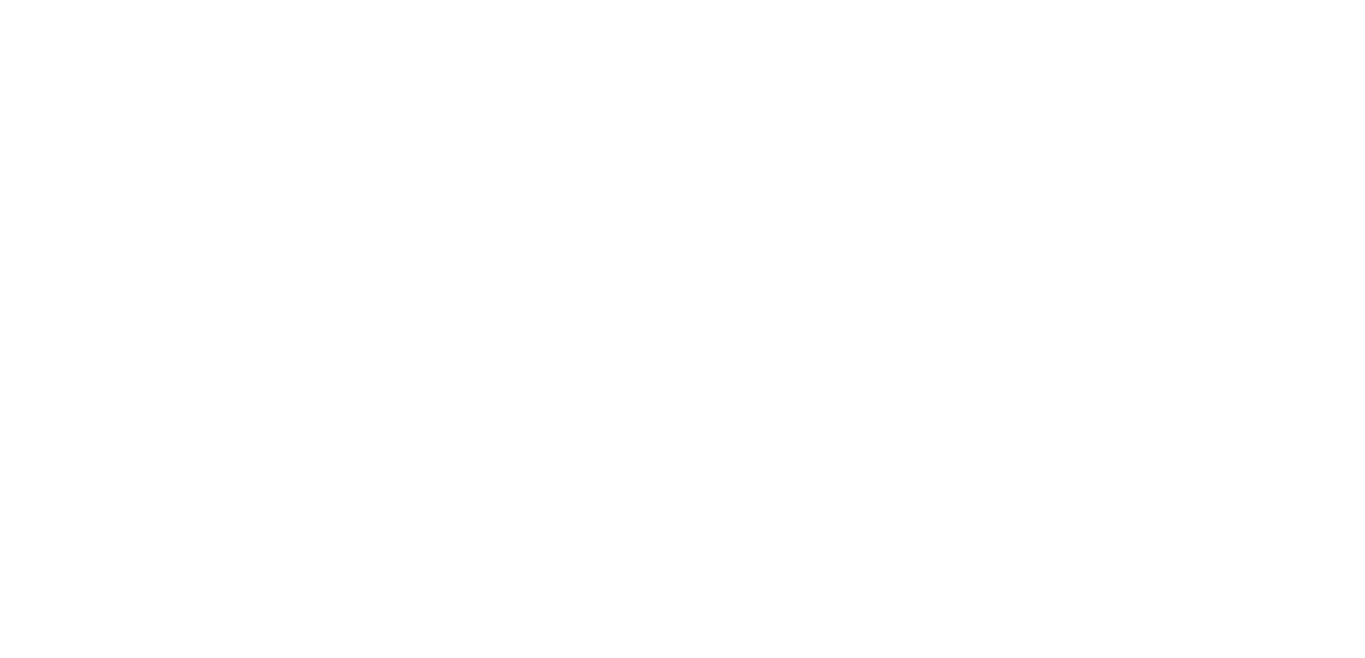
23. Ниже в блоке «Событие» нажмите кнопку «+ Условие».
24. В всплывающем окне выберите «Новый заказ».
24. В всплывающем окне выберите «Новый заказ».
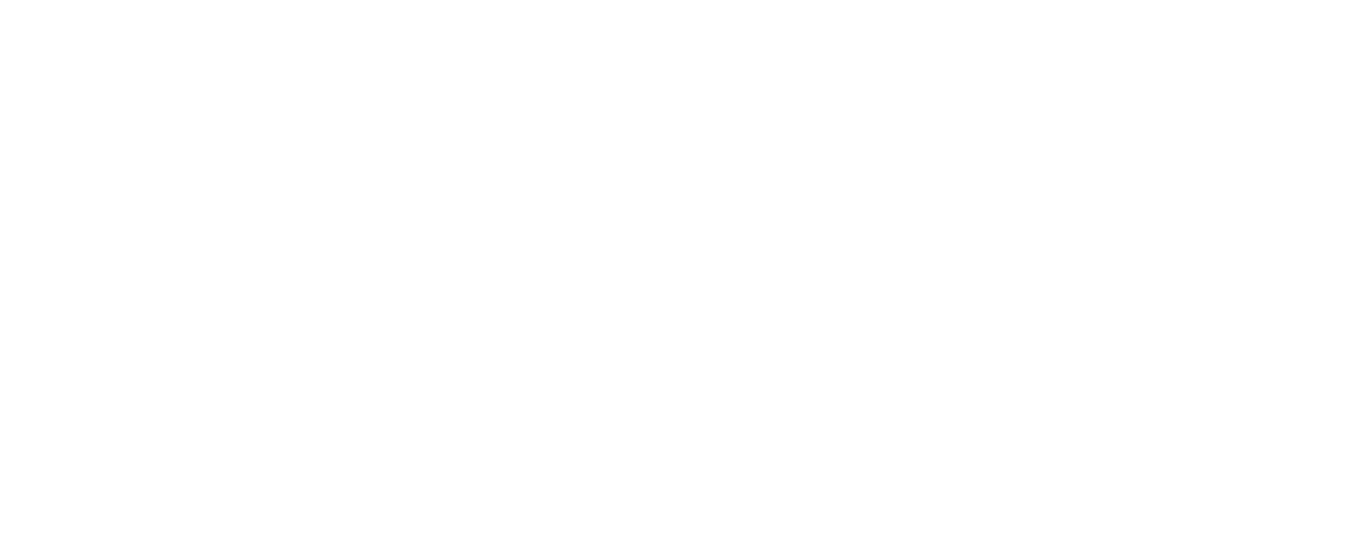
25. Нажмите еще раз кнопку «+ Условие» и выберите «Изменение статуса заказа».
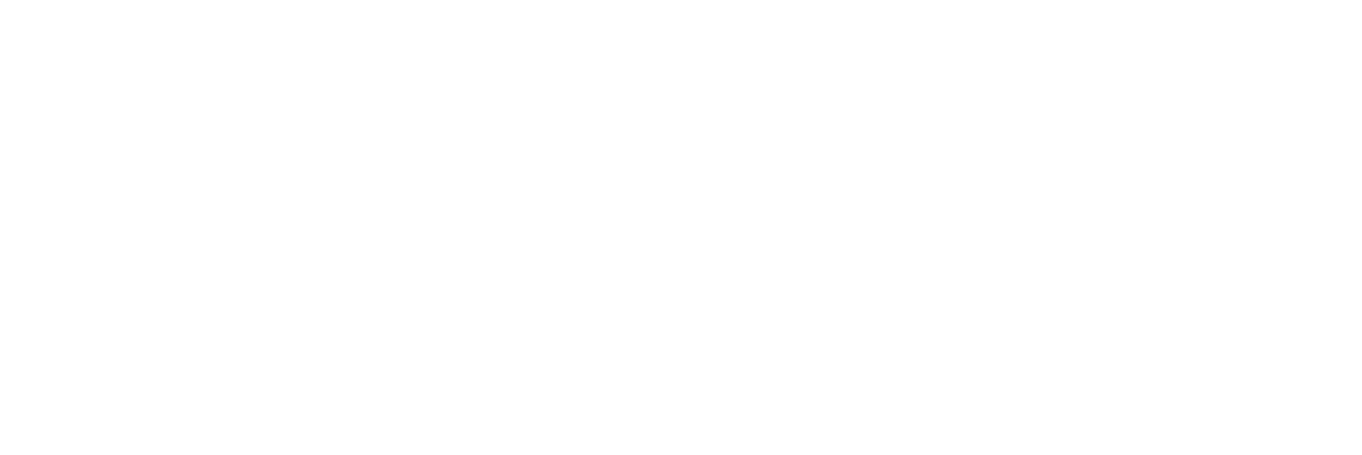
26. В новом окне, в блоке «Начальное значение» выберите «Любой», в блоке «Новое значение» выберите «Любой» и нажмите кнопку «Сохранить».

27. Значение «И» замените на «ИЛИ».
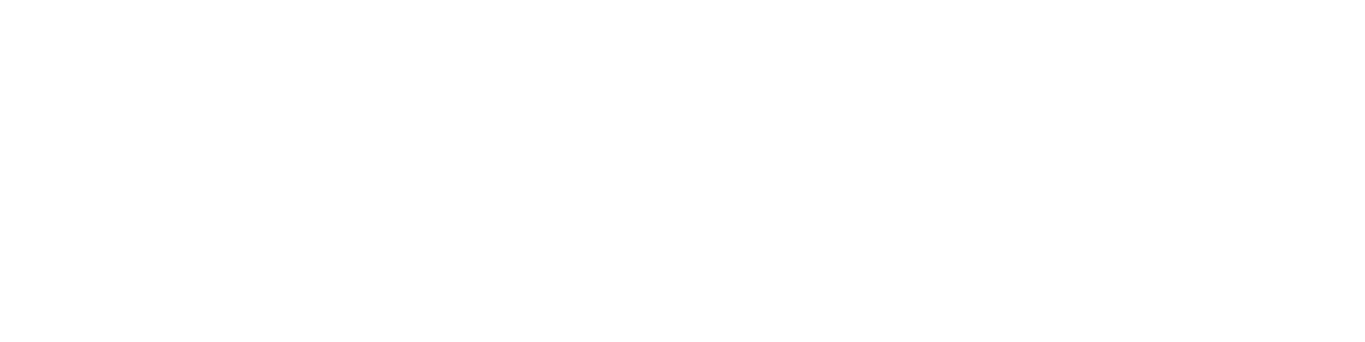
28. Ниже в блоке «Действие» нажмите кнопку «+ Действие». В всплывающем окне выберите «Выполнить HTT-запрос».
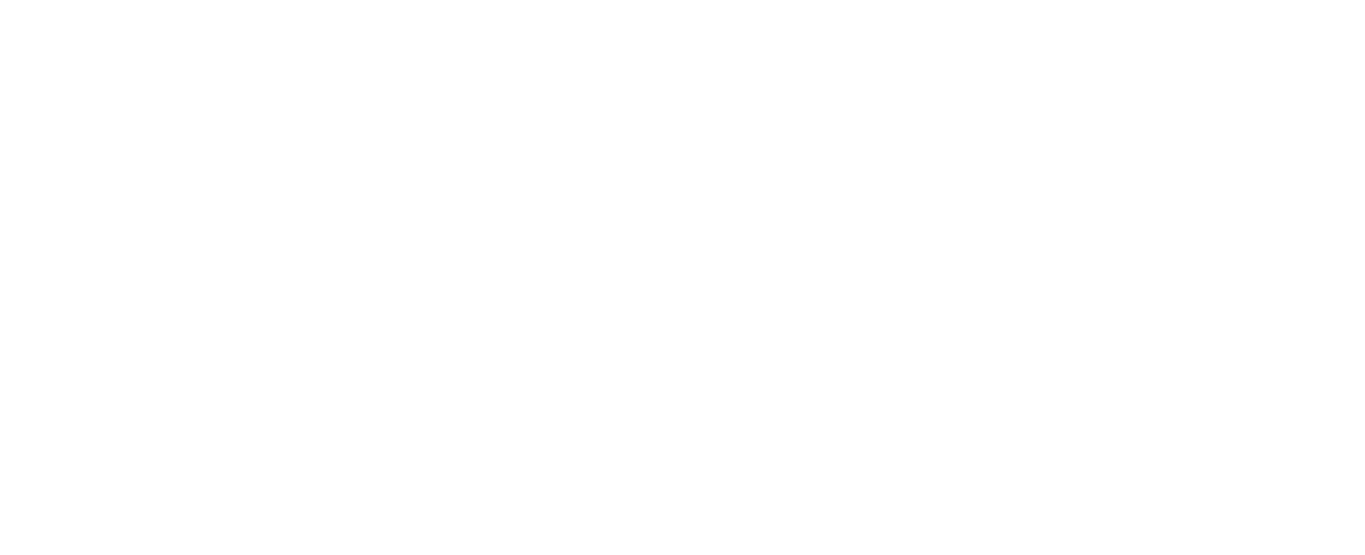
29. В строке «Адрес» вставьте ссылку: https://app.romi.center/api/retail
30. В строке «HTTP метод» выберите POST
31. В блоке «Передавать параметры» выберите «В теле запроса».
30. В строке «HTTP метод» выберите POST
31. В блоке «Передавать параметры» выберите «В теле запроса».
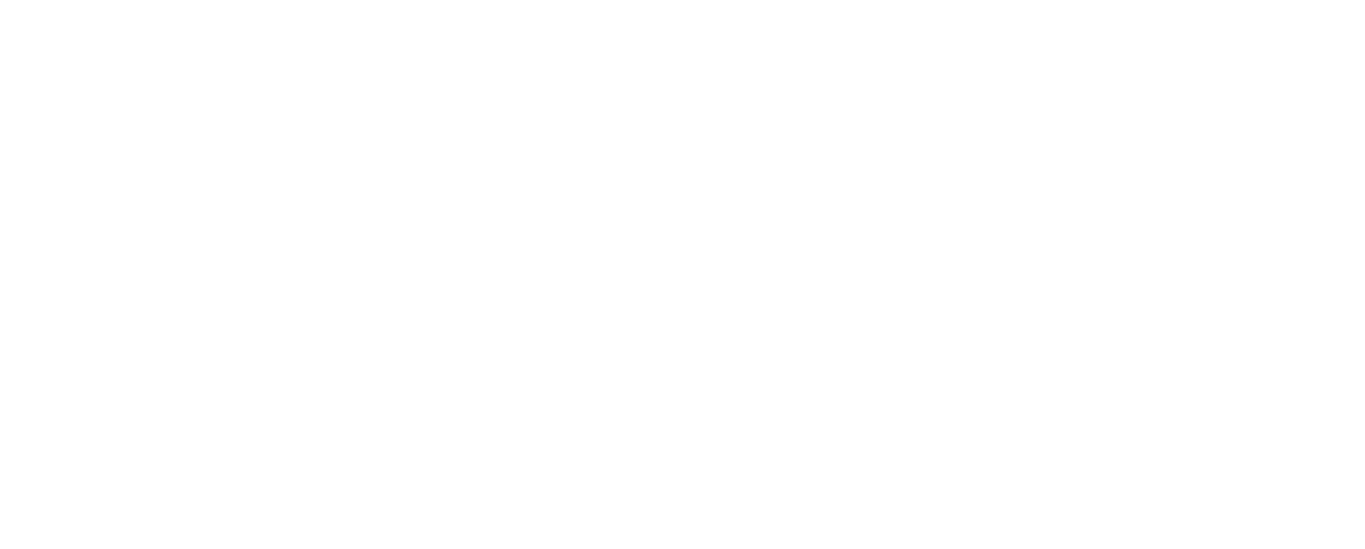
В блоке «Передавать параметры» нажмите «+ Добавить параметр».
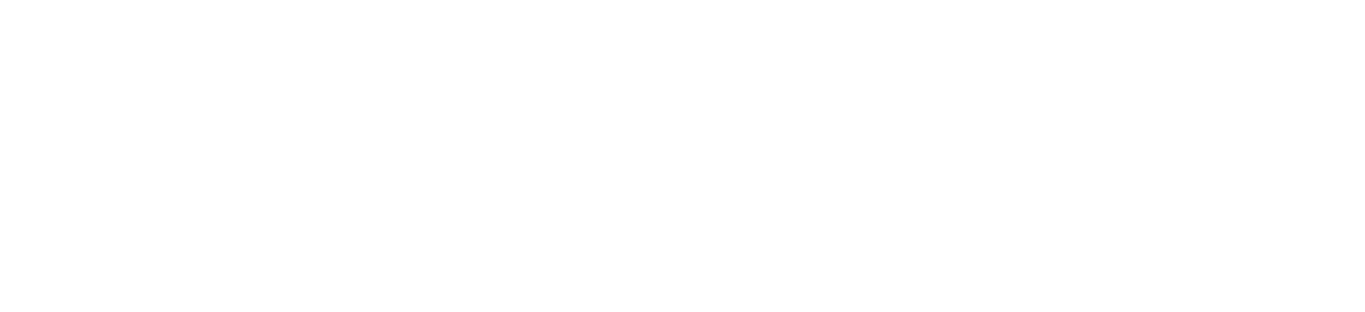
Теперь нужно создать 6 «Параметров», у каждого параметра есть свое «Значение».
Пример создания «Параметров».
Важно! Сохраняйте регистр и не добавляйте пробелов в конце параметра и значения.
Важно! Сохраняйте регистр и не добавляйте пробелов в конце параметра и значения.
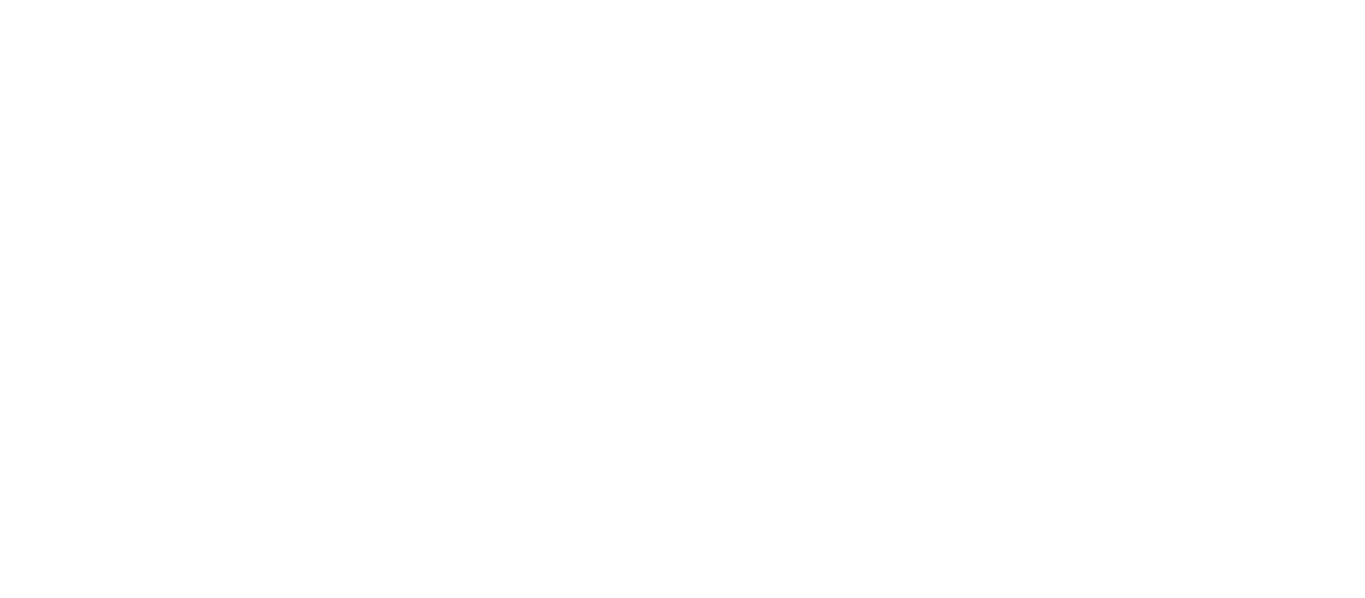
После создания всех параметров нажмите кнопку «Сохранить» и в следующем окне «Сохранить и выйти». На этом настройка окончена.
