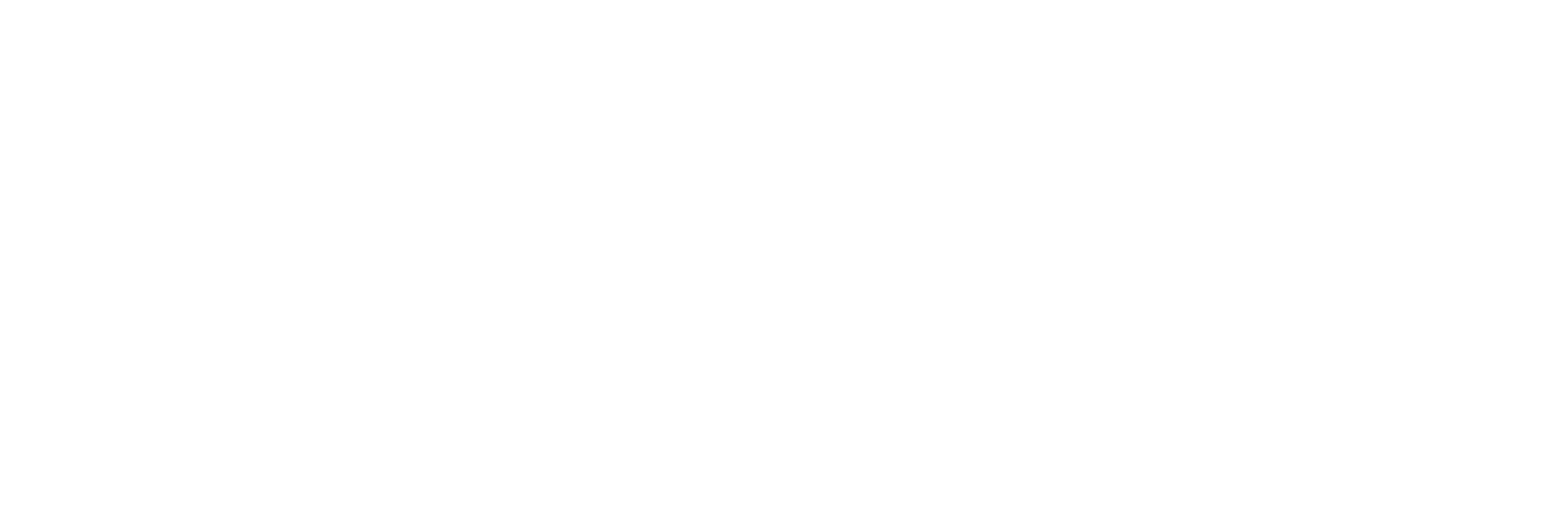Подключение Google Analytics 4 (GA4)
Как подключить Google Analytics 4 к ROMI center для передачи оффлайн конверсий и рекламных расходов.
Важно!
Обратите внимание, что для корректной склейки рекламных данных в Google Analytics 4 (GA4) используется дополнительный параметр utm_id={campaign_id}.
Добавьте во все рекламные кампании, независимо от площадки (Яндекс Директ, Вконтакте, MyTarget, Facebook Ads*, Google Ads) динамический параметр utm_id={campaign_id}.
Пример:
http://test.com/?utm_source=yandex&utm_medium=cpc&utm_campaign={campaign_name}&utm_id={campaign_id}&utm_term={keyword}&utm_content={ad_id}
Обратите внимание, что для корректной склейки рекламных данных в Google Analytics 4 (GA4) используется дополнительный параметр utm_id={campaign_id}.
Добавьте во все рекламные кампании, независимо от площадки (Яндекс Директ, Вконтакте, MyTarget, Facebook Ads*, Google Ads) динамический параметр utm_id={campaign_id}.
Пример:
http://test.com/?utm_source=yandex&utm_medium=cpc&utm_campaign={campaign_name}&utm_id={campaign_id}&utm_term={keyword}&utm_content={ad_id}
Выберите Google Analytics 4 среди других подключений «куда» можно передавать данные
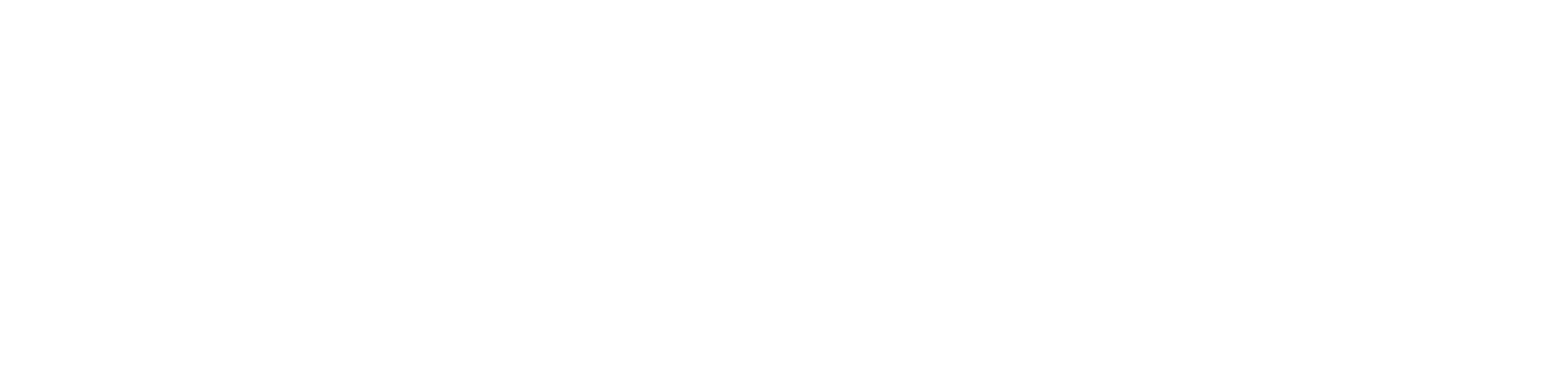
1. Нажмите кнопку «Подключить Google Analytics 4».
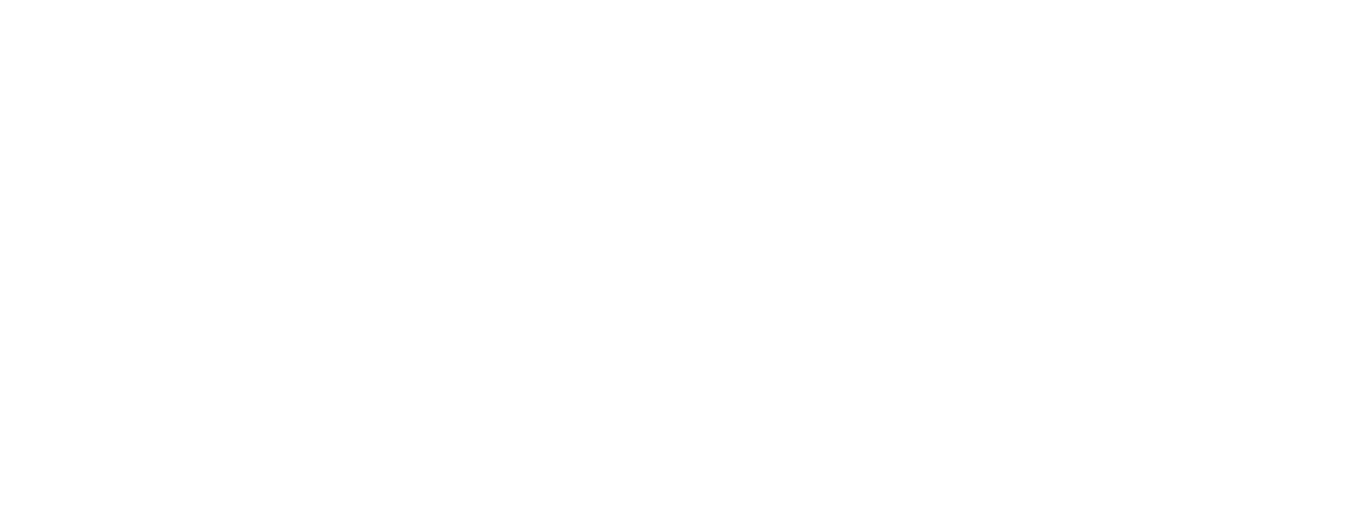
1.1 Выберите аккаунт Google, который нужно подключить.
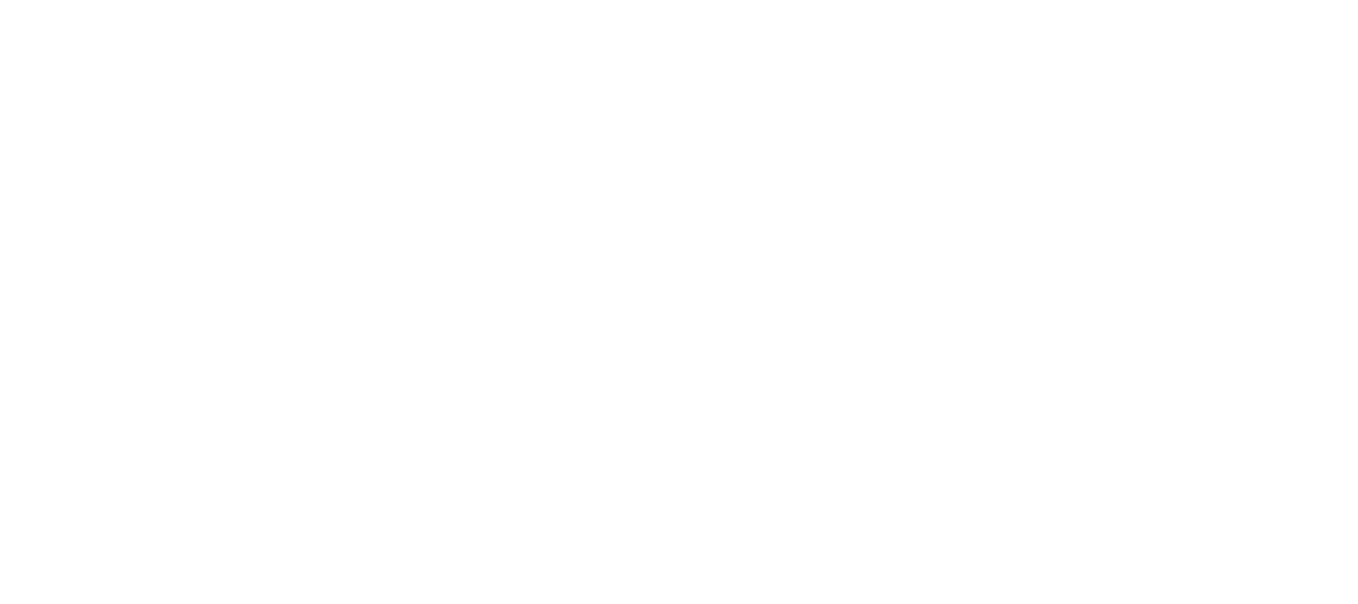
1.2 Нажмите кнопку «Продолжить».
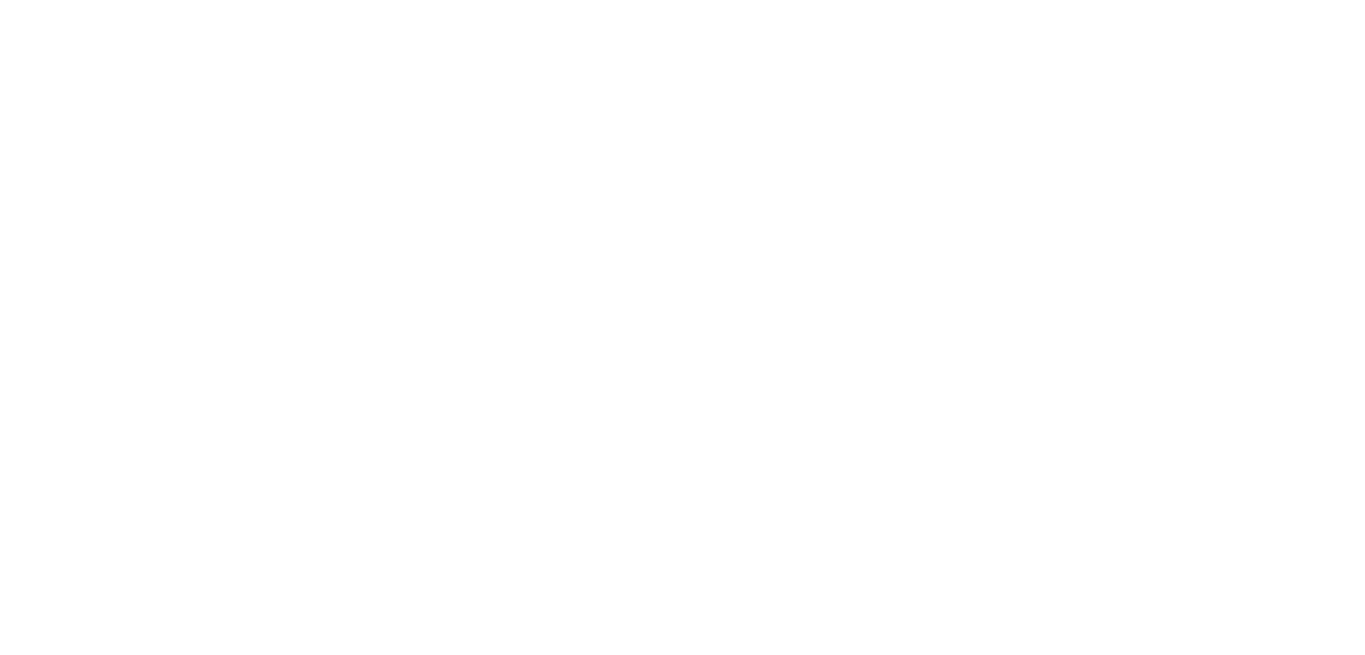
1.3 Если вы подключили неверный Google аккаунт, нажмите на «Крестик», чтобы удалить текущий аккаунт и подключите новый аккаунт.
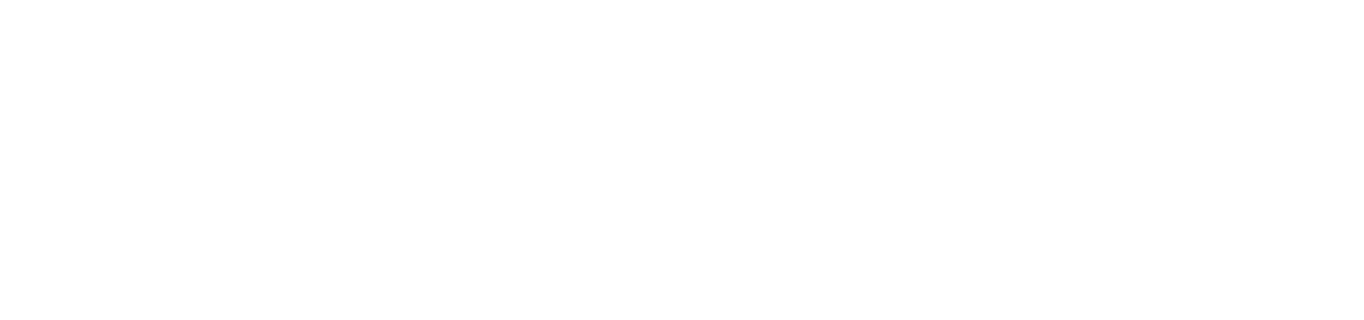
2. Выберите «Аккаунт Google Analytics 4».
3. Выберите «Ресурс».
4. Нажмите кнопку «Продолжить».
3. Выберите «Ресурс».
4. Нажмите кнопку «Продолжить».
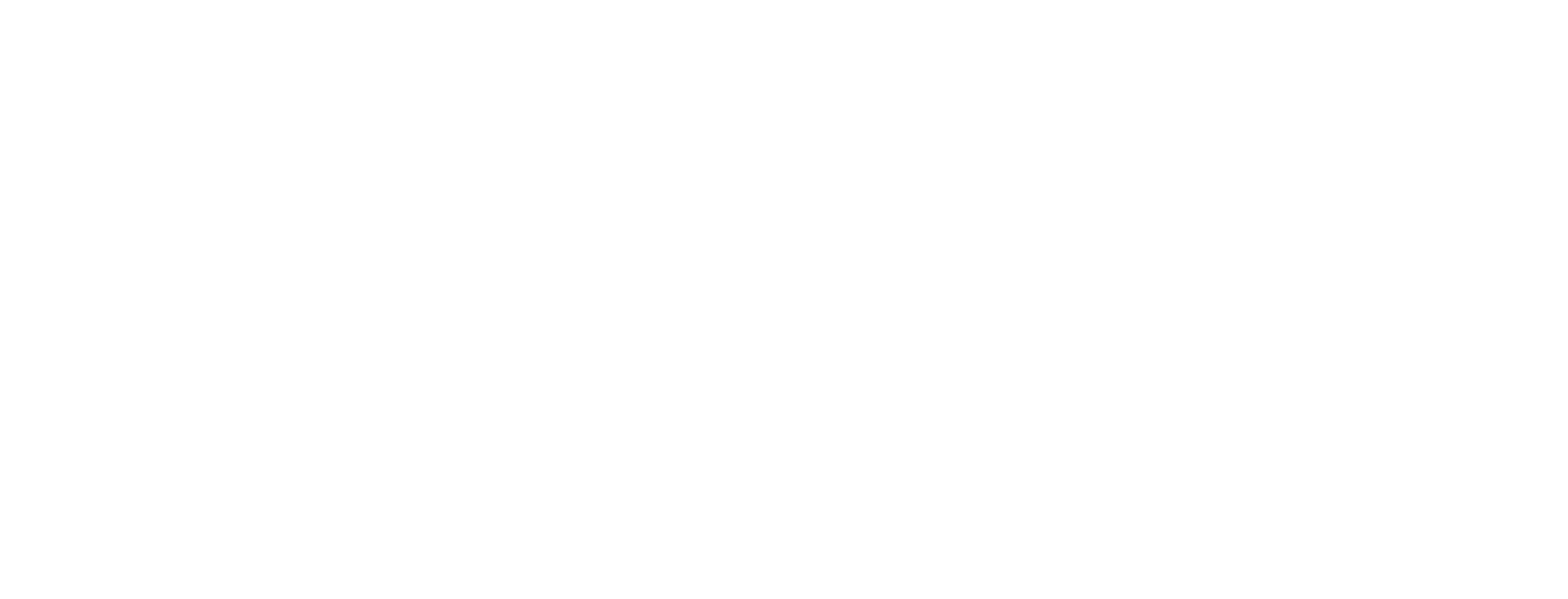
5. Перейдите в Google Analytics и откройте режим «Администратор».
6. Перейдите в раздел «Потоки данных».
6. Перейдите в раздел «Потоки данных».
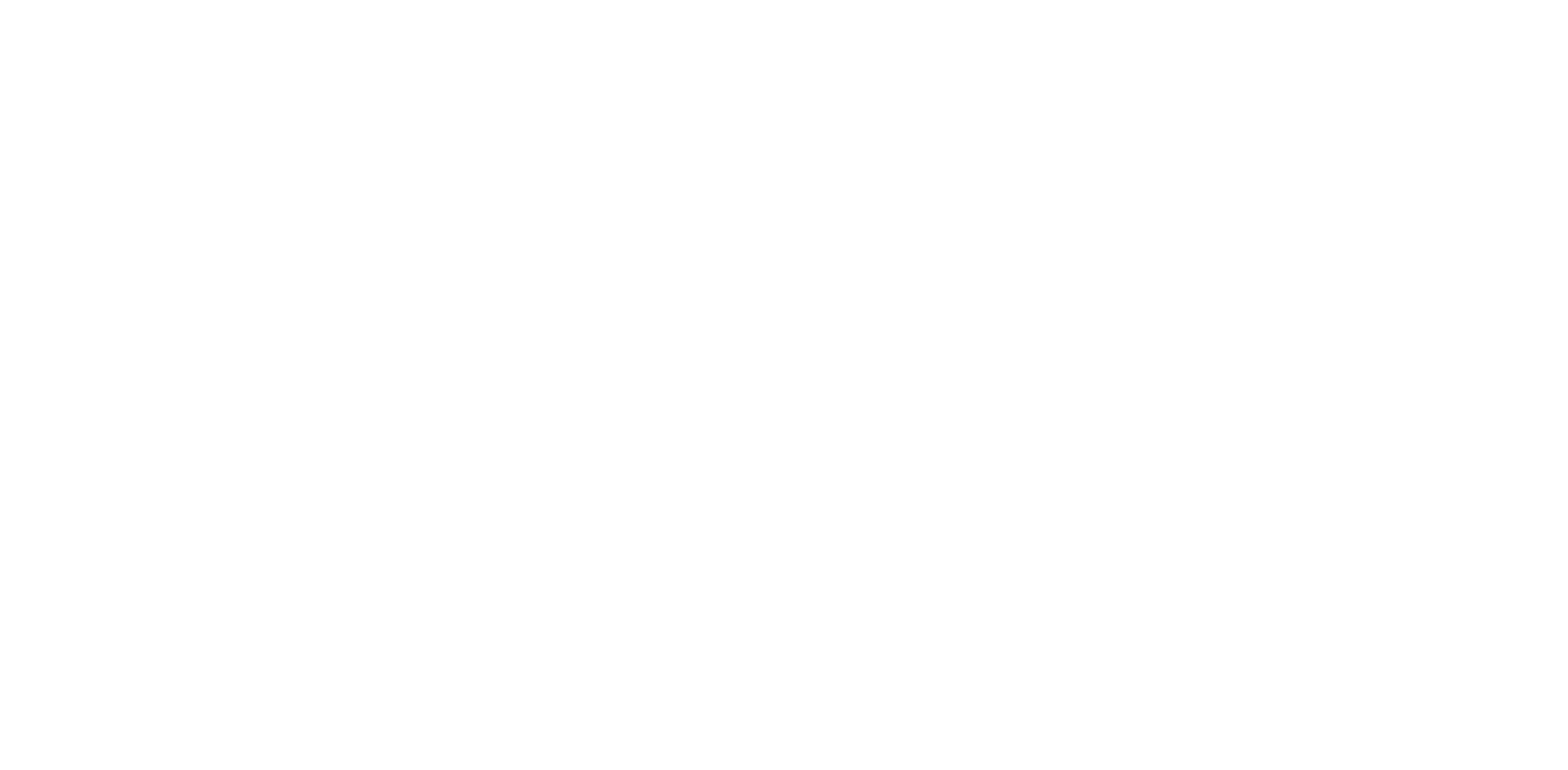
7. Если вы впервые создаете «Поток данных», то в новом окне выберите тип платформы «Веб».
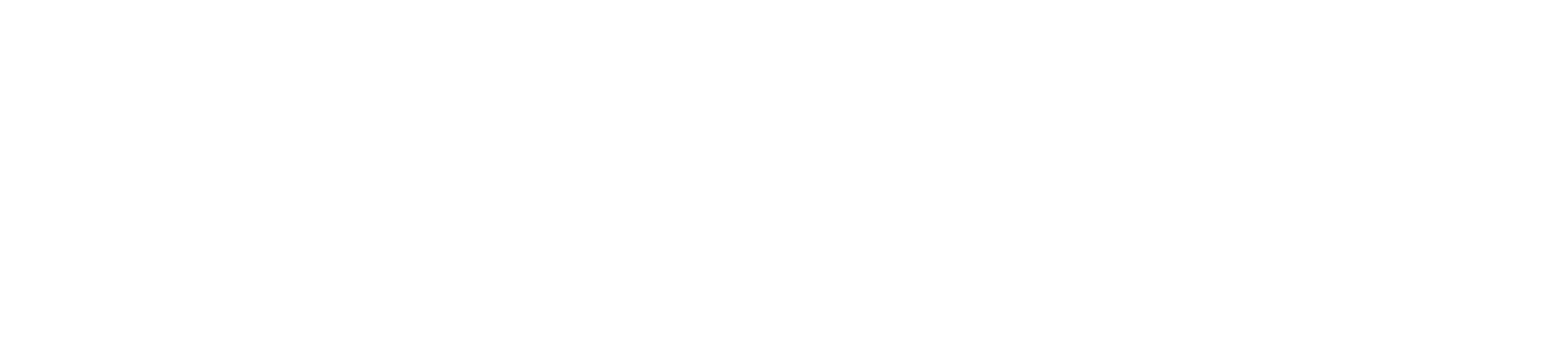
7.1 Если вы ранее создавали «Поток данных», то в новом окне нажмите кнопку «Добавить поток» и выберите тип «Веб».

8. Укажите URL вашего веб-сайта.
9. Укажите «Название потока».
10. Нажмите кнопку «Создать поток».
9. Укажите «Название потока».
10. Нажмите кнопку «Создать поток».
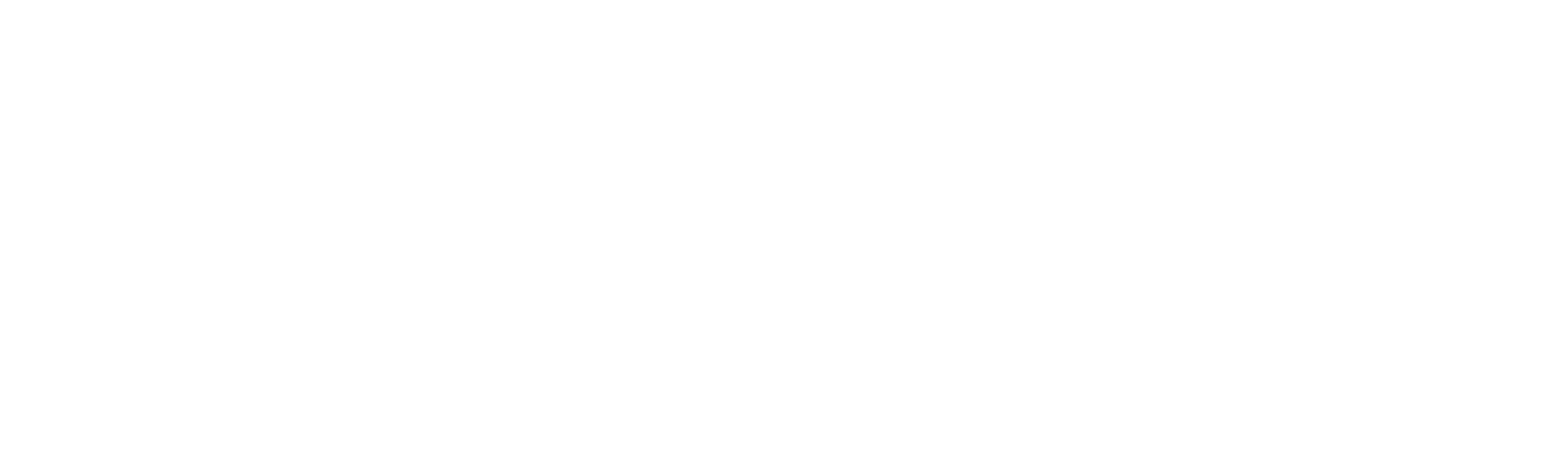
11. В новом окне перейдите в раздел «Секретный ключ API для Measurement Protocolе».
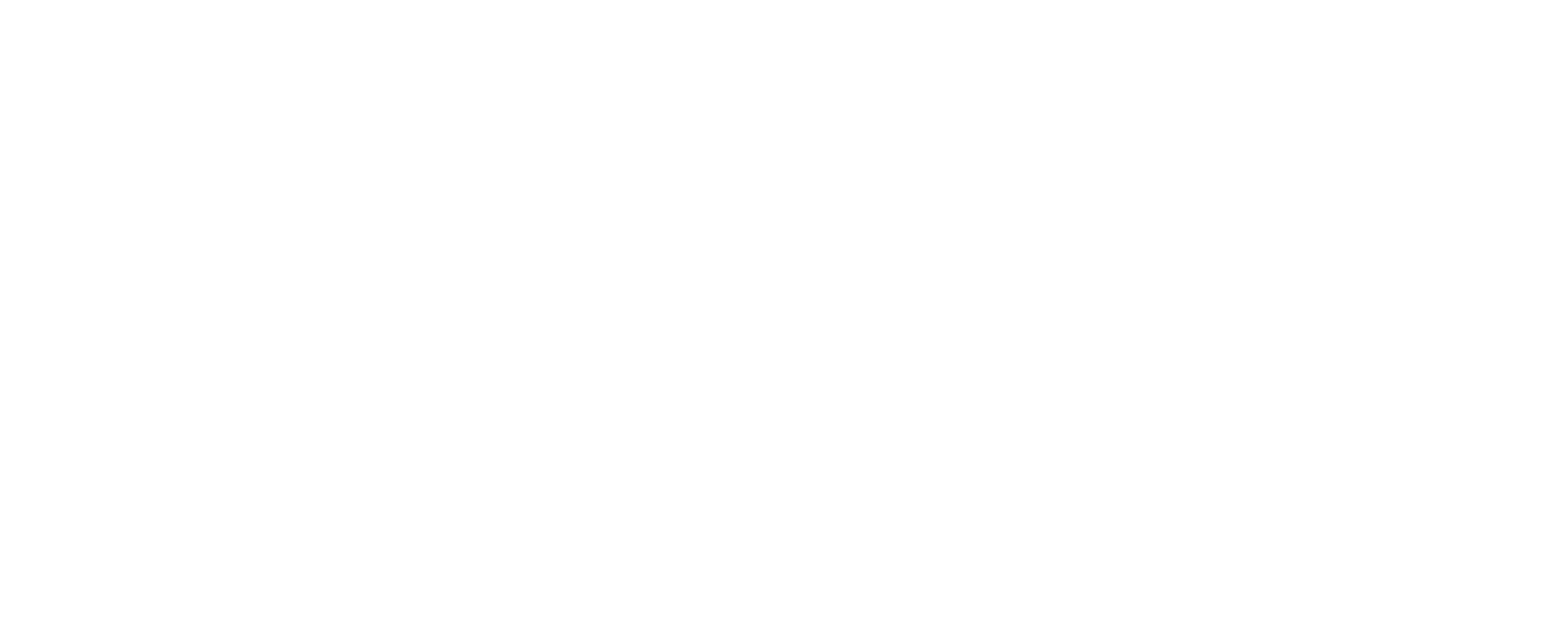
12. Нажмите кнопку «Создать».

13. Введите название API ключа в поле «Псевдоним».
14. Нажмите кнопку «Создать».
14. Нажмите кнопку «Создать».

Далее вернитесь в кабинет ROMI center, чтобы продолжить подключение Google Analytics 4.
Если в процессе подключения счетчика Google Analytics 4 в личном кабинете ROMI center, вы параллельно создали новый API ключ в GA4, воспользуйтесь кнопкой «Обновить» в ЛК ROMI center, чтобы ROMI center загрузил новый API ключ.
15. Выберите «Поток данных».
16. Введите «Секретный Ключ API».
17. Нажмите кнопку «Продолжить».
Если в процессе подключения счетчика Google Analytics 4 в личном кабинете ROMI center, вы параллельно создали новый API ключ в GA4, воспользуйтесь кнопкой «Обновить» в ЛК ROMI center, чтобы ROMI center загрузил новый API ключ.
15. Выберите «Поток данных».
16. Введите «Секретный Ключ API».
17. Нажмите кнопку «Продолжить».
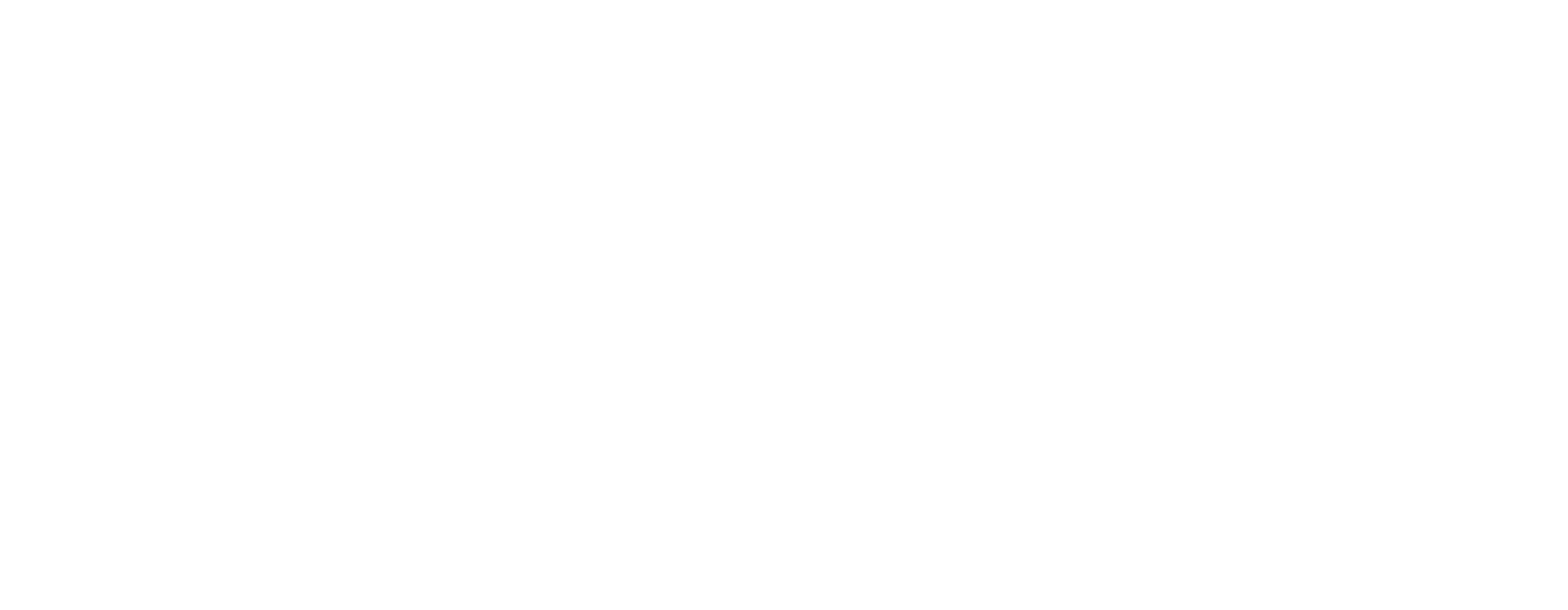
18. Перейдите в режим «Администратор».
19. Далее в раздел «Импорт данных».
19. Далее в раздел «Импорт данных».
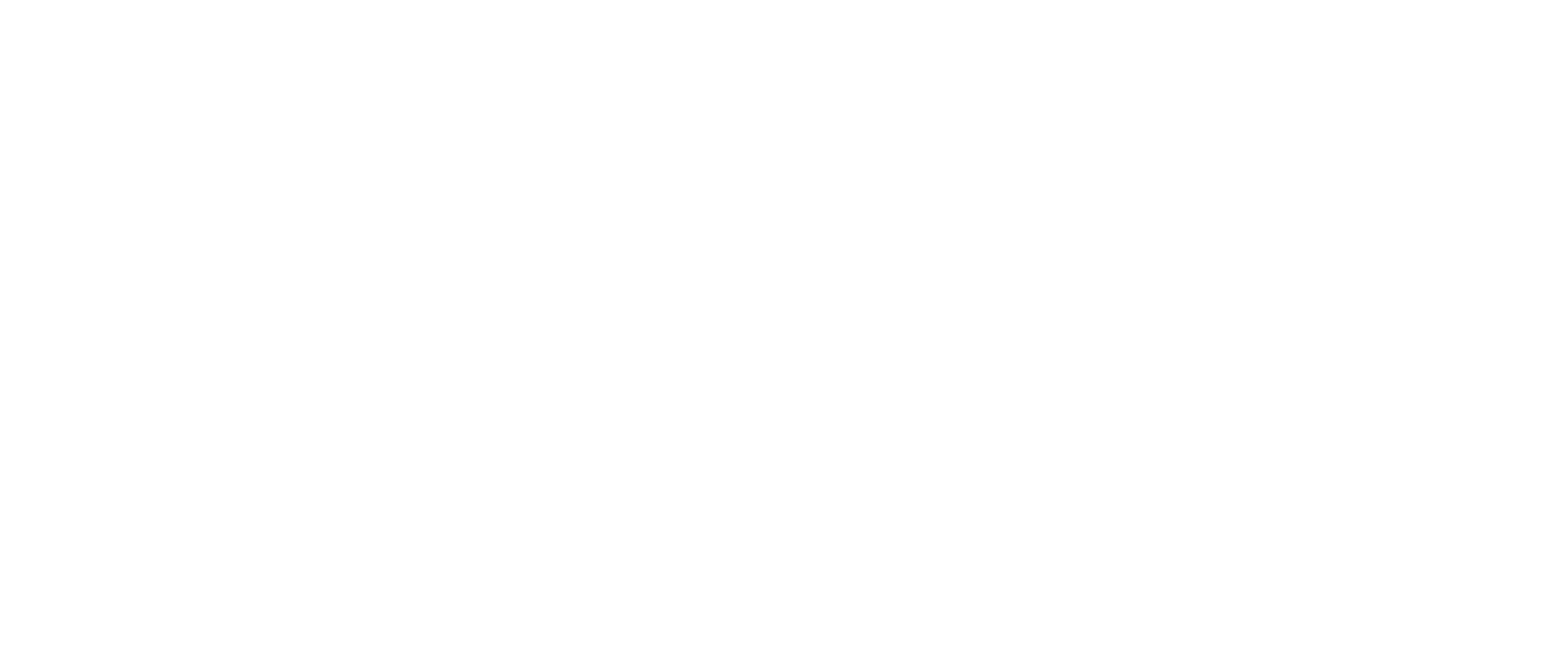
20. Нажмите кнопку «Создать источник данных».
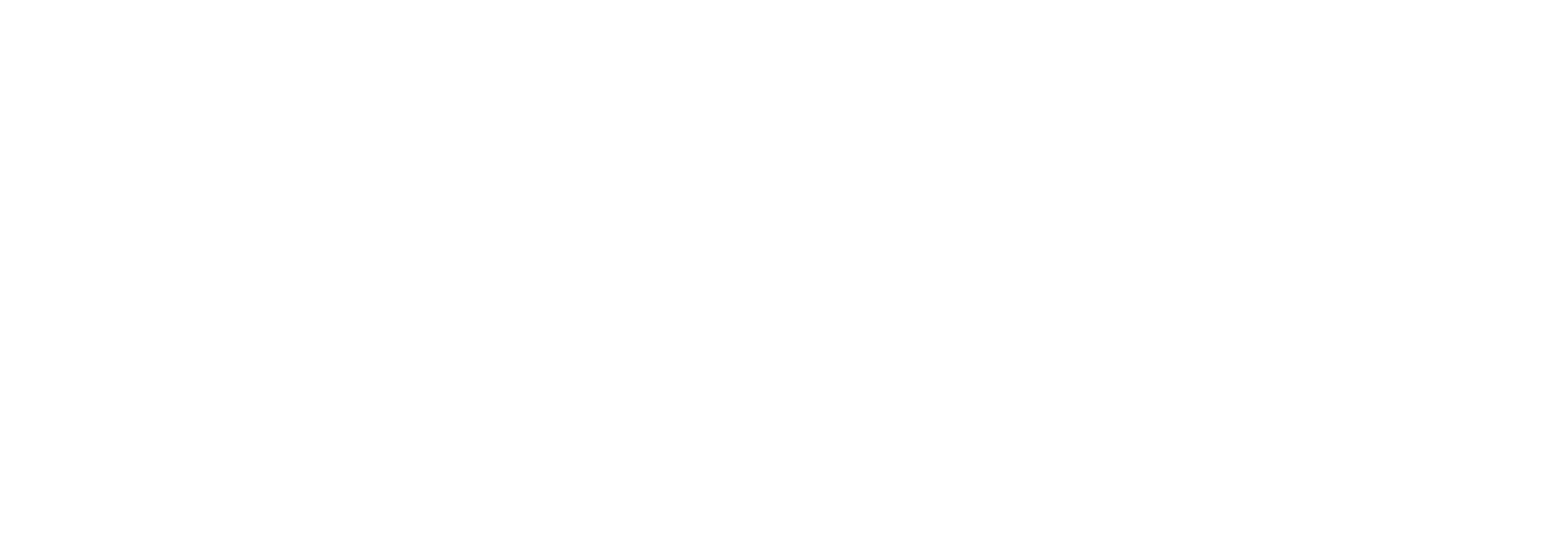
20. Введите название в поле «Название источника данных».
22. Выберите «Данные о расходах».
23. В блоке «Загрузка данных для импорта» выберите «Источник данных» — SFTP.
22. Выберите «Данные о расходах».
23. В блоке «Загрузка данных для импорта» выберите «Источник данных» — SFTP.
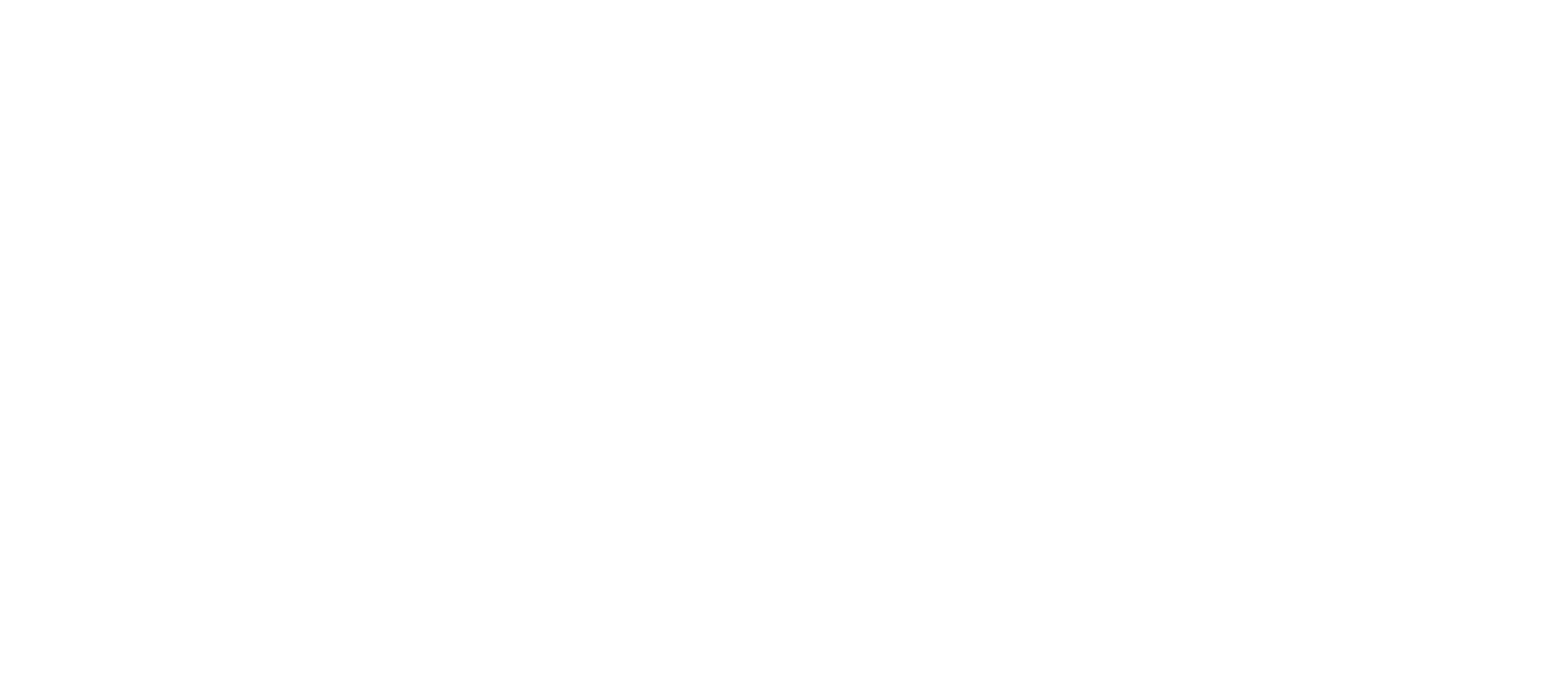
24. Введите имя пользователя SFTP-сервера «ga4».
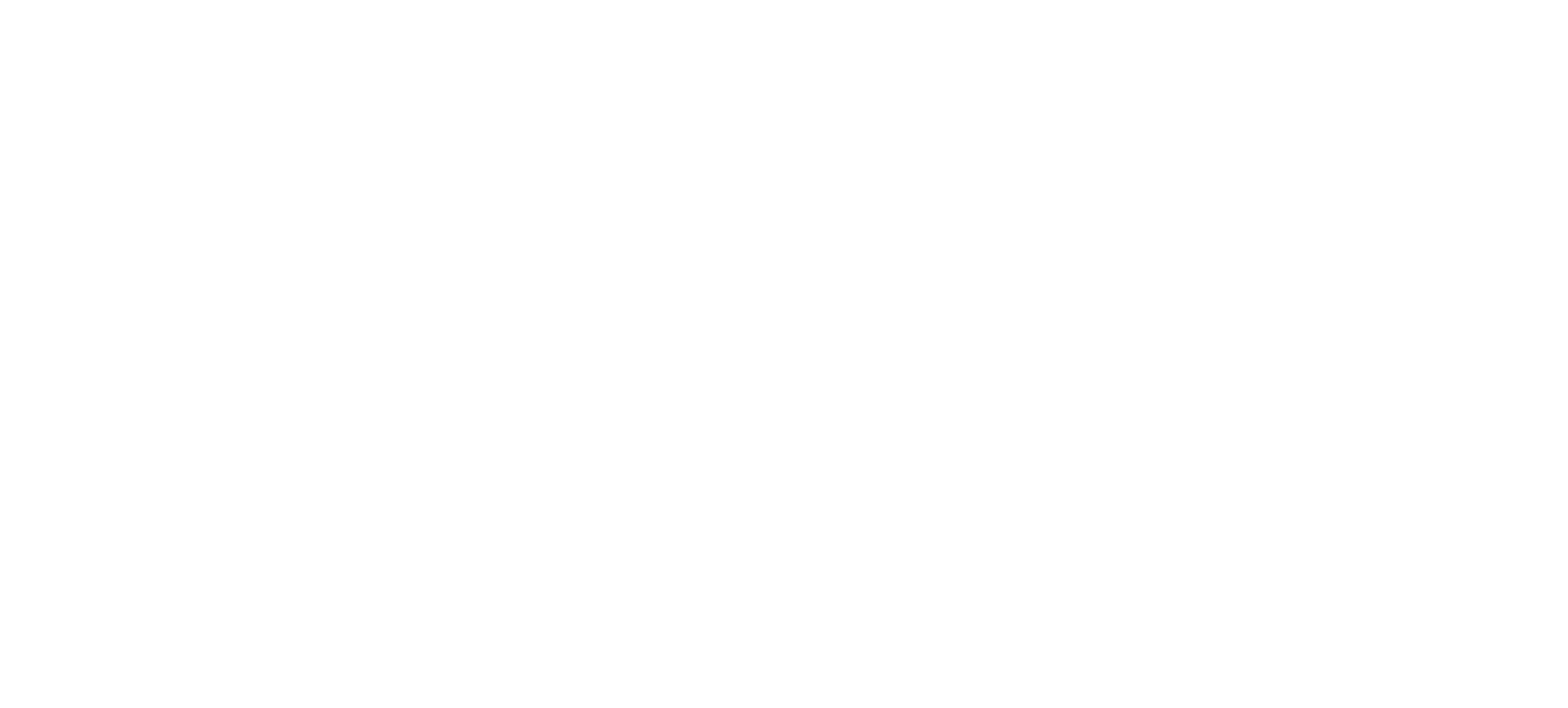
25. Вернитесь в ROMI center, чтобы скопировать URL сервера и вставить его в поле «URL SFTP-сервера» в GA4.
26. В поле «Комментарий в ключу SFTP» укажите «app.romi.center_ga4»
27. Нажмите кнопку «Далее».
26. В поле «Комментарий в ключу SFTP» укажите «app.romi.center_ga4»
27. Нажмите кнопку «Далее».
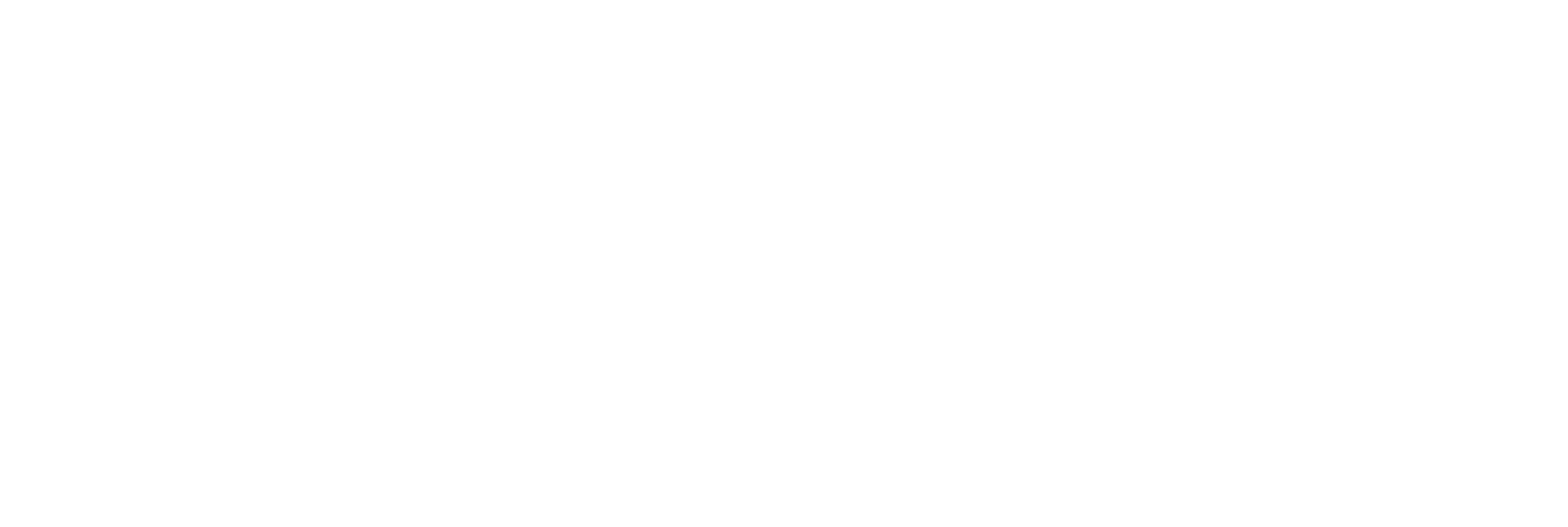
28. Укажите соответствие полей:
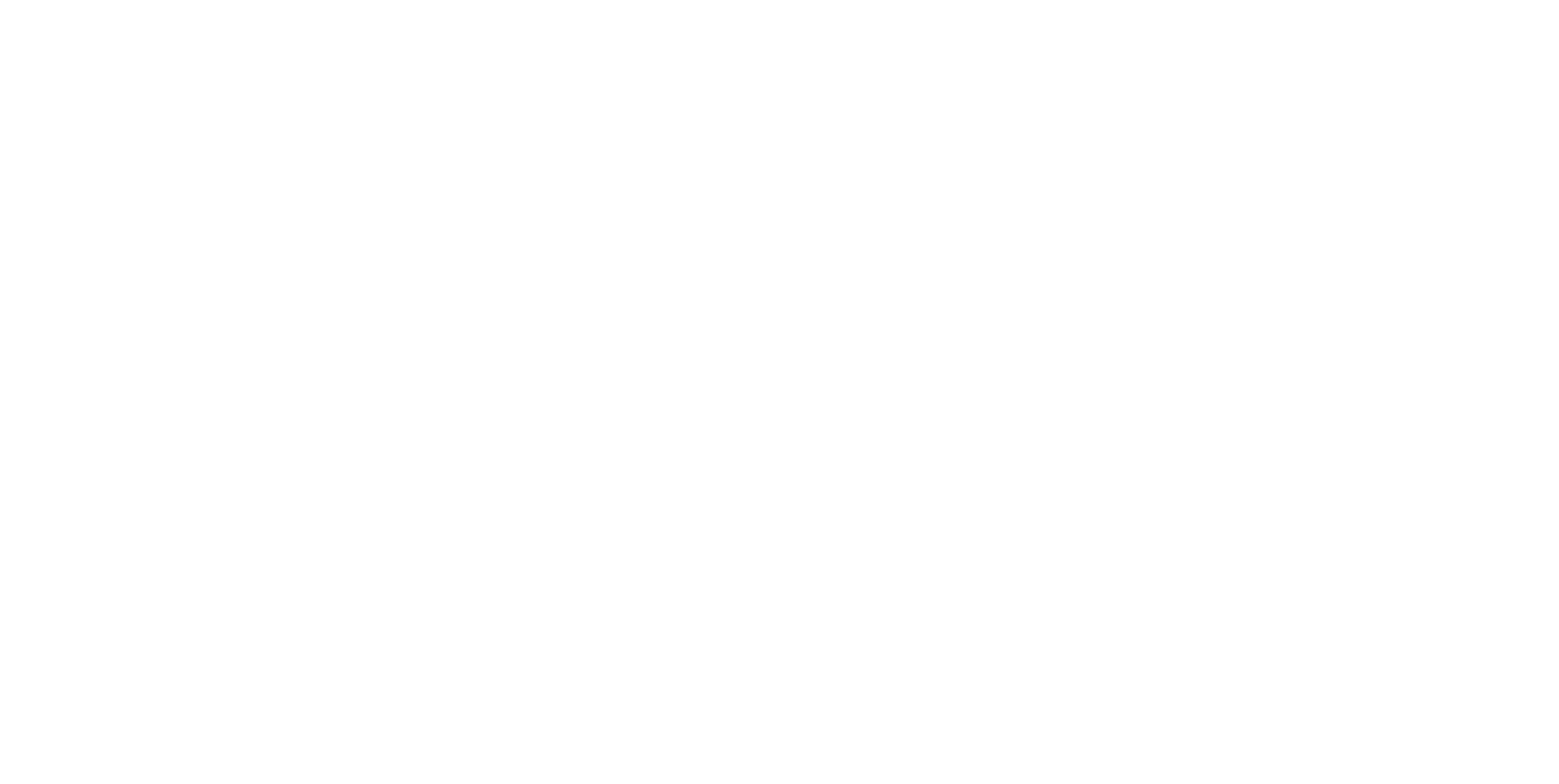
Важно:
Убедитесь, что в заполненных Source field нет лишних пробелов, которые могли появиться при копировании.
Убедитесь, что в заполненных Source field нет лишних пробелов, которые могли появиться при копировании.
29. Нажмите кнопку «Создать источник данных и сгенерировать ключ».
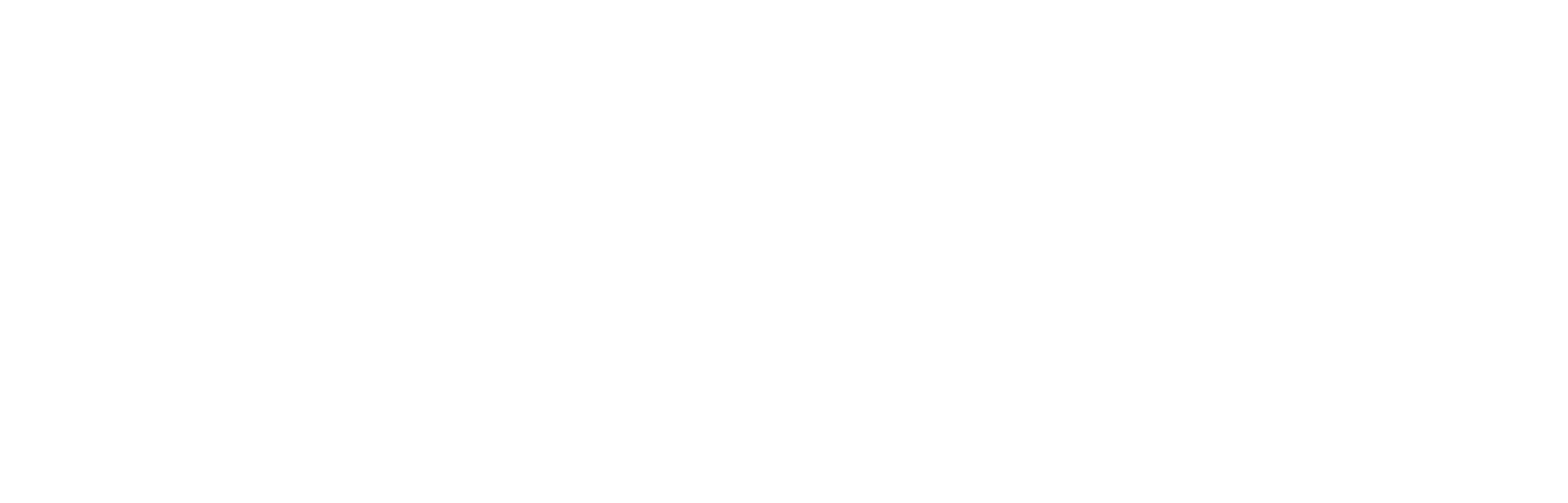
29.1 Если все настроено правильно, то должно появиться такое окно. Закройте это окно.
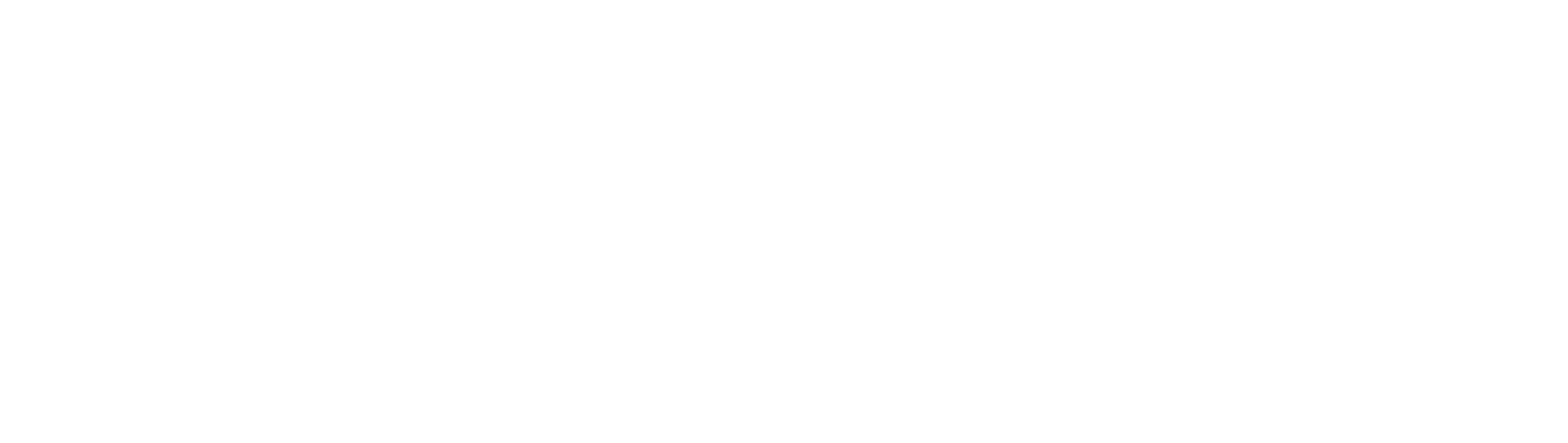
30. Чтобы проверить, что все настроено правильно, нажмите на кнопку «Импортировать» и дождитесь импорта. Если все настроено правильно, то должно появиться такое окно.

30.1 Если все настроено правильно, то в столбце «Статус» будет дата и время последнего импорта, как на скриншоте ниже.

31. Вернитесь в ROMI center, переведите переключать в положение «Я проверил настройки подключения».
32. Нажмите кнопку «Закончить настройку».
32. Нажмите кнопку «Закончить настройку».